スター精密の据え置き型レシートプリンター「mC-Print3(MCP31LB / MCP31LB NH)」※1のBluetooth設定初期化の方法についてご説明します。
プリンターとiPadでBluetooth接続ができない場合、下記の手順でプリンターを初期化してください。
- mC-Print3は「MCP31LB」「MCP31LB NH」モデル以外には対応していません。モデルの確認方法は、下記のページをご確認ください。

- デバイス名を確認してください
-
Bluetooth設定を初期化する前に、ご利用プリンターのデバイス名を確認します。
デバイス名の確認方法は、下記のページをご確認ください。
初期化方法
プリンターにロール紙をセットして、下記の手順で設定します。
STEP1.プリンターのBluetooth設定を初期化する
-
プリンター本体前面にある、電源ボタンを1秒以上長押しして電源を切ります。
- Power LED(青)が消灯するまで押します。

-
プリンター本体背面のリヤカバーを開け、リセットスイッチを、先の細いペンなどで押します。
- リセットスイッチは押したまま離さないでください。

リヤカバーは、左右にある隙間に爪をかけ、片側ずつ取り外します。

-
リセットスイッチを押し続けたまま、電源ボタンを一度押すと、Network LED(緑)が点滅します。
Network LED(緑)が点滅したら、リセットスイッチを放します。- 電源ボタンは長押しせず、一度押して放してください。
- これ以降、初期化が完了するまで、プリンターの電源は切らないでください。

-
FEEDボタンを一度押します。Network LED(緑)が消灯し、Bluetooth LED(青)が点滅します。

- 初期化する通信手段の切り替えについて
-
FEEDボタンを押すごとに、初期化する通信手段が切り替わります。
- Network LED(緑)が点滅している状態で初期化をすると、プリンターのネットワーク設定が初期化されますのでご注意ください。
Network LED(緑)のみ点滅
Network LED(緑)が点滅している状態で初期化を行うと、プリンターのネットワーク設定が初期化されます。
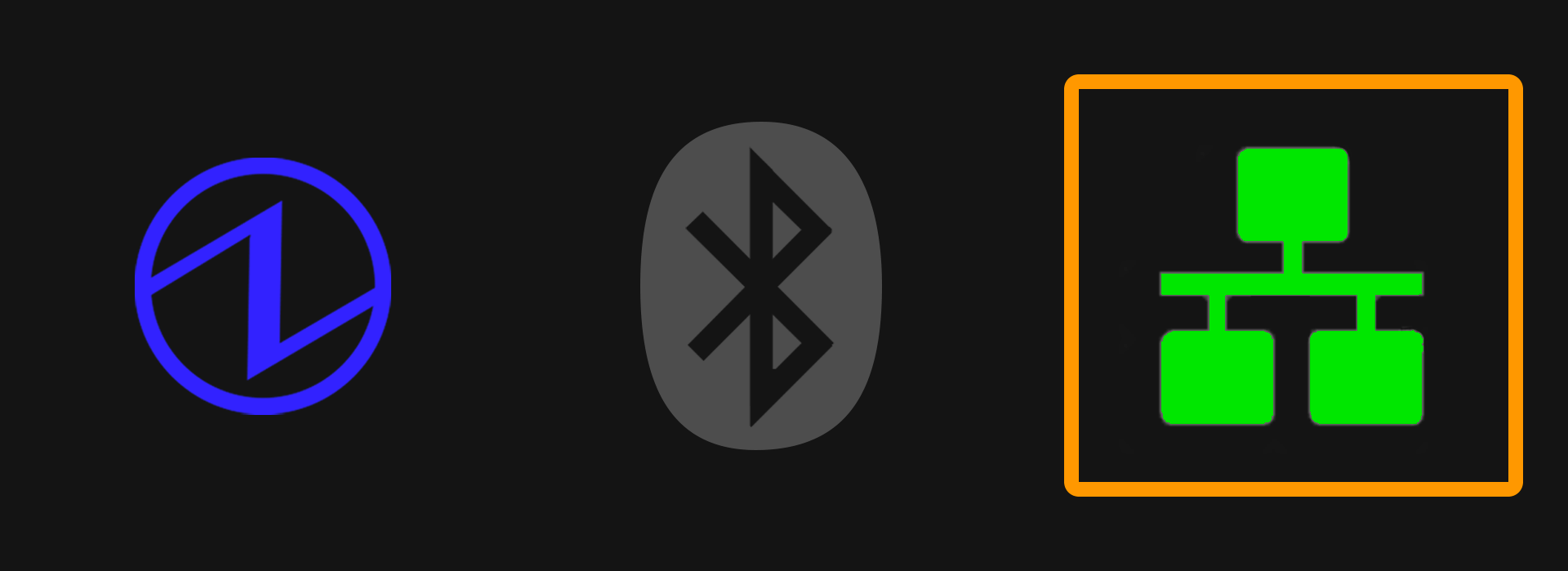
Bluetooth LED(青)のみ点滅
Bluetooth LED(青)が点滅している状態で初期化を行うと、Bluetooth設定が初期化されます。
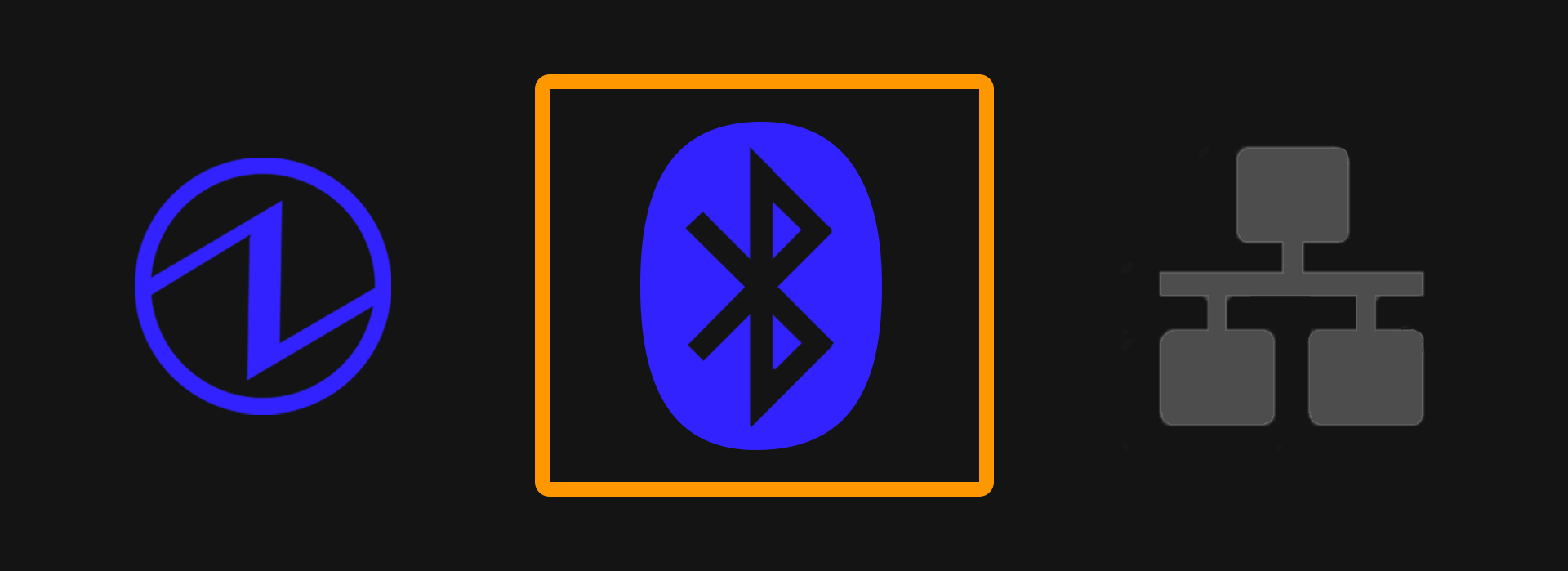
Network LED(緑)とBluetooth LED(青)が点滅
Network LED(緑)とBluetooth LED(青)が両方点滅している状態で初期化を行うと、プリンターのネットワーク設定とBluetooth設定が初期化されます。
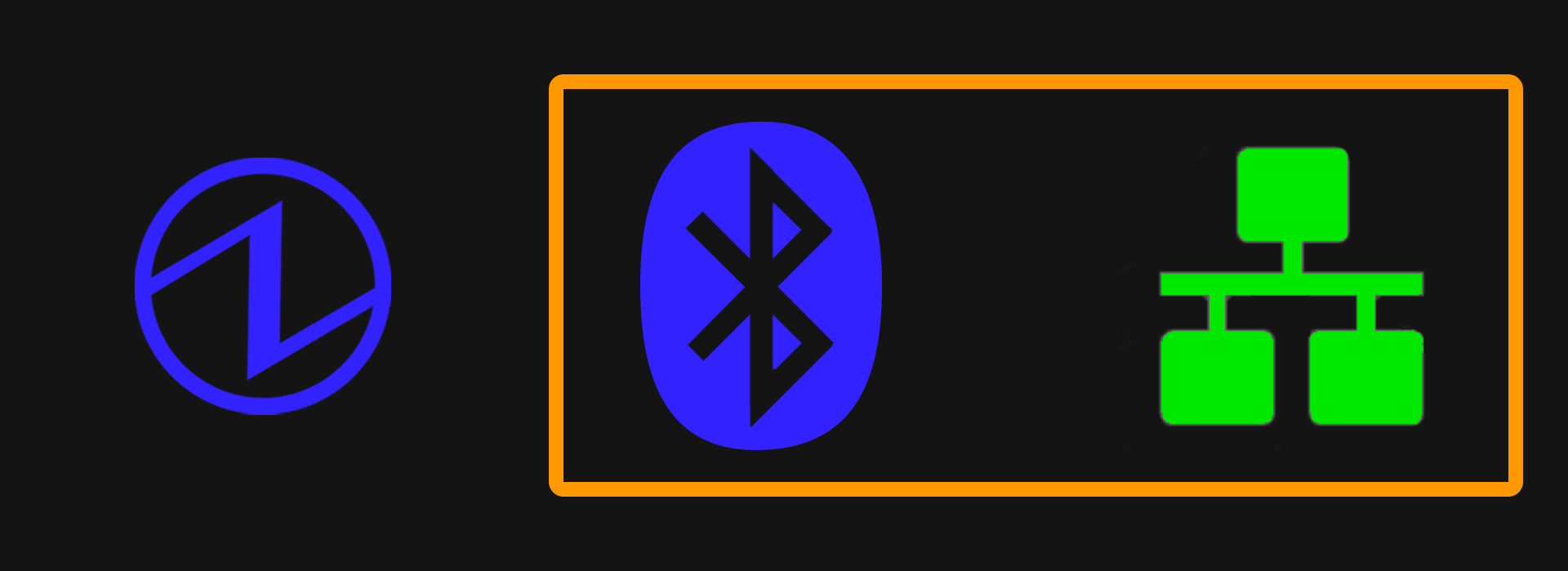
-
Bluetooth LED(青)が点滅していることを確認し、FEEDボタンを長押しします。
Bluetooth設定が初期化され、プリンター情報など※1が印字されます。- プリンター情報(mC-Printer3 VerX.X)、Bluetooth情報(Bluetooth Information)、ネットワーク情報(Network Configuration)が印刷されます。
- 印字が開始されるまで、FEEDボタンは押し続けてください。

-
リヤカバーをしっかりと閉じます。

リヤカバー下部の凸部分を、プリンター本体背面下部の凹部分にはめ込み、リヤカバーをパチンと音がするまでしっかりと閉じます。
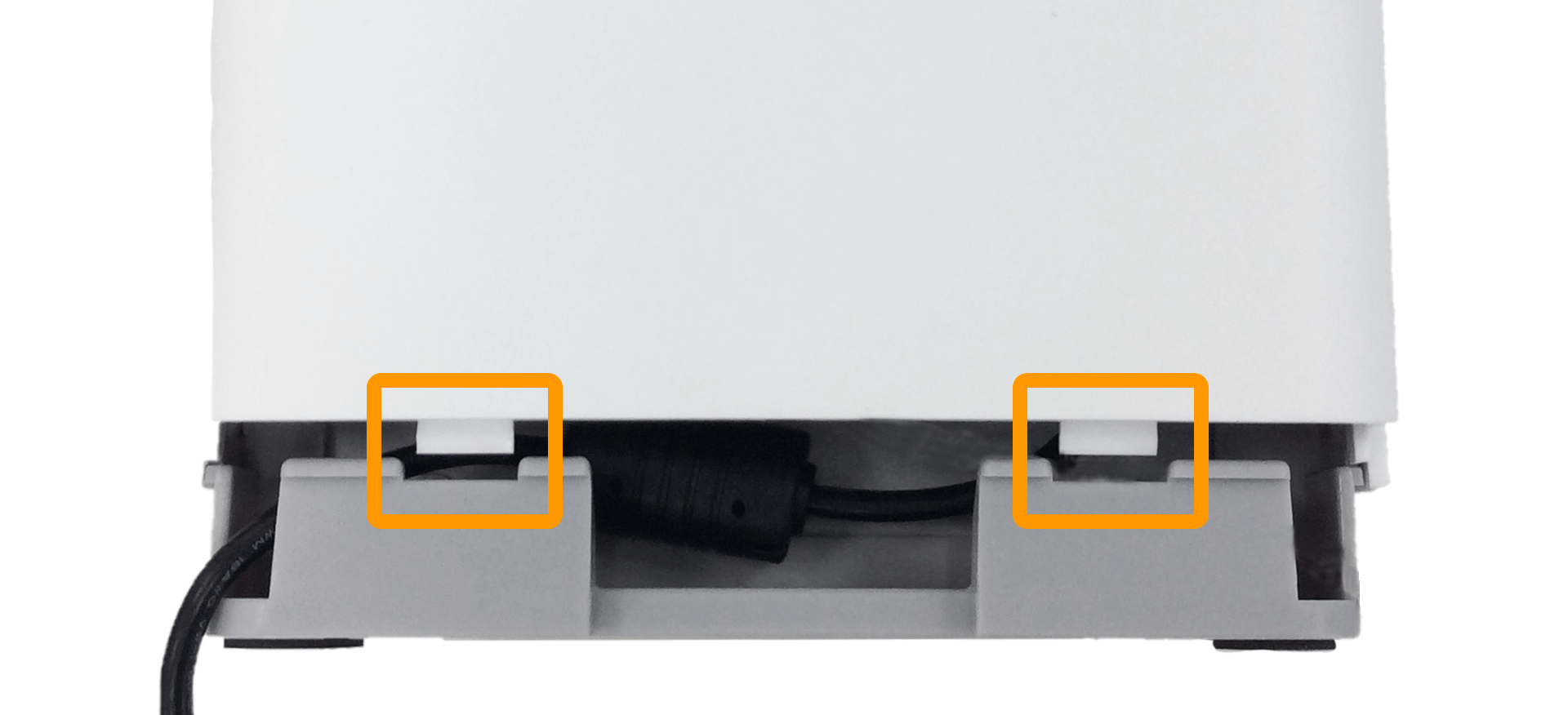
以上で、プリンターのBluetooth設定が初期化されました。続けて、iPadのペアリングを解除します。
STEP2.iPadのペアリングを解除する
- iPad
-
- 設定
- Bluetooth
-
iPadのホーム画面の設定アプリから、Bluetoothメニューを開いて、接続中のプリンター名「mC-Print3-XXXXX」の右側にあるアイコンをタッチします。
- デバイス名を変更している場合は、変更後のデバイス名を選択してください。
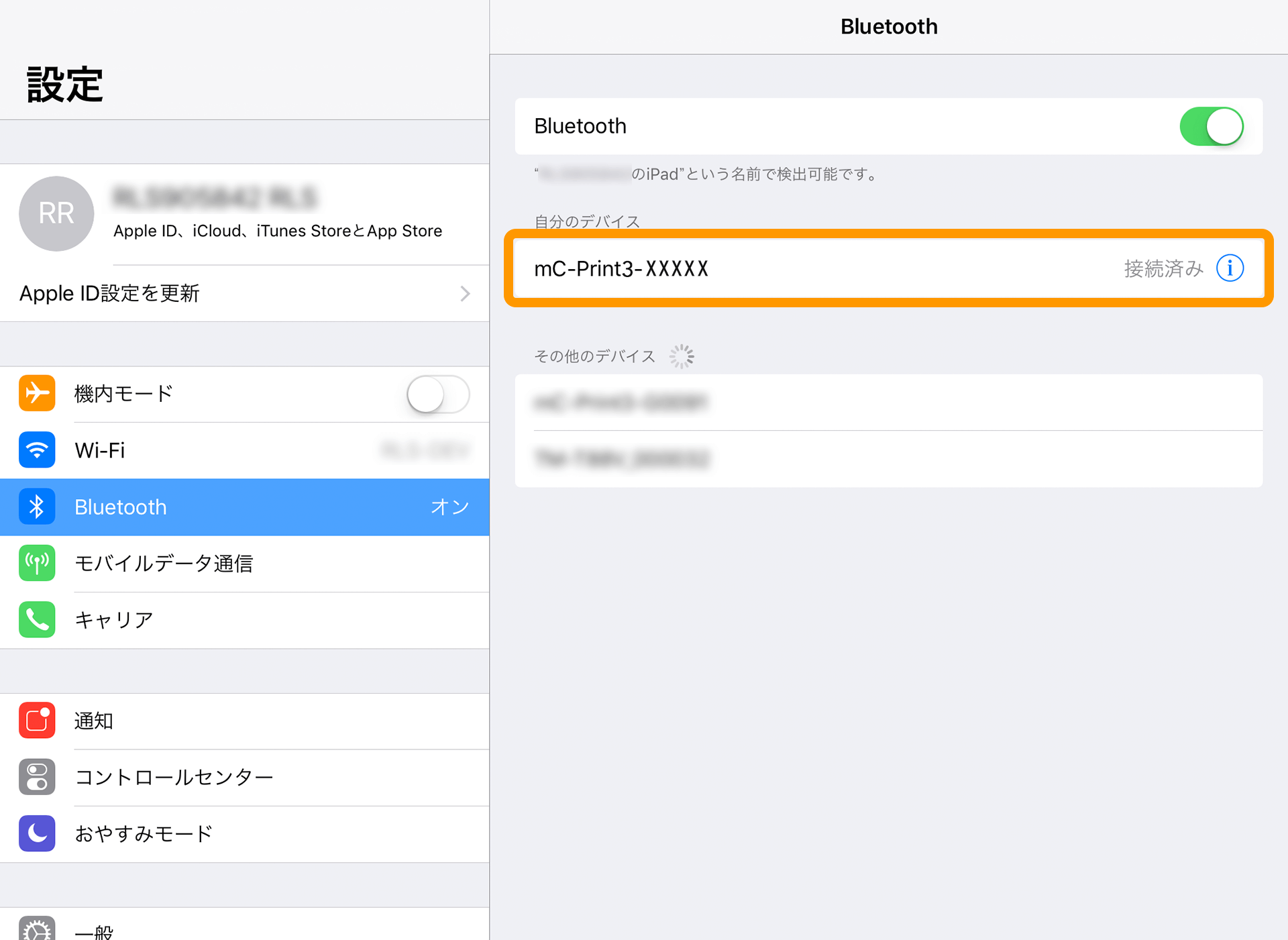
ご利用中のプリンターのデバイス名が不明な場合は、下記ページの手順で、デバイス名を確認してください。
-
「このデバイスの登録を解除」をタッチします。
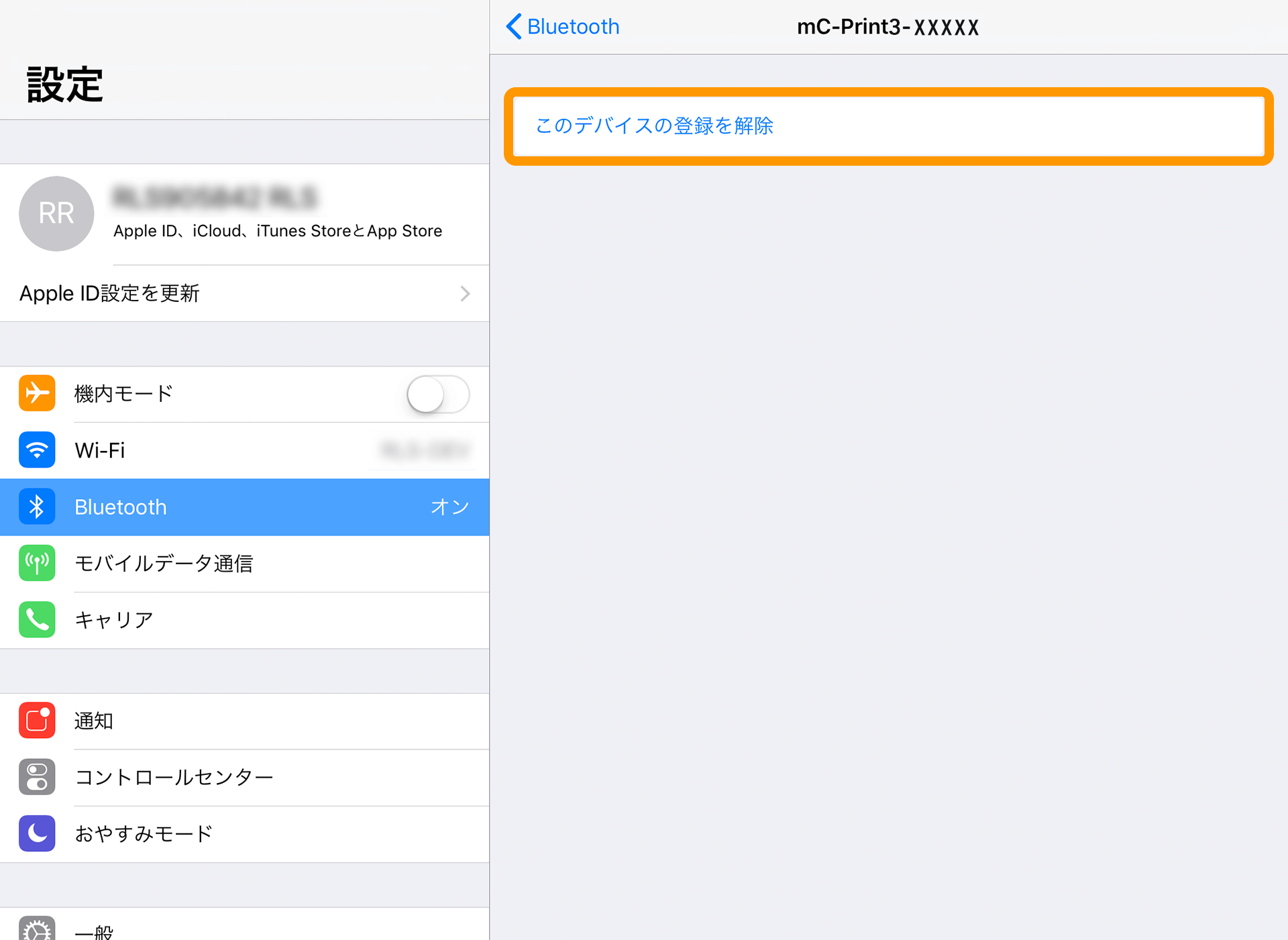
-
「mC-Print3-XXXXXの登録を解除」で「OK」をタッチすると、ペアリングが解除されます。
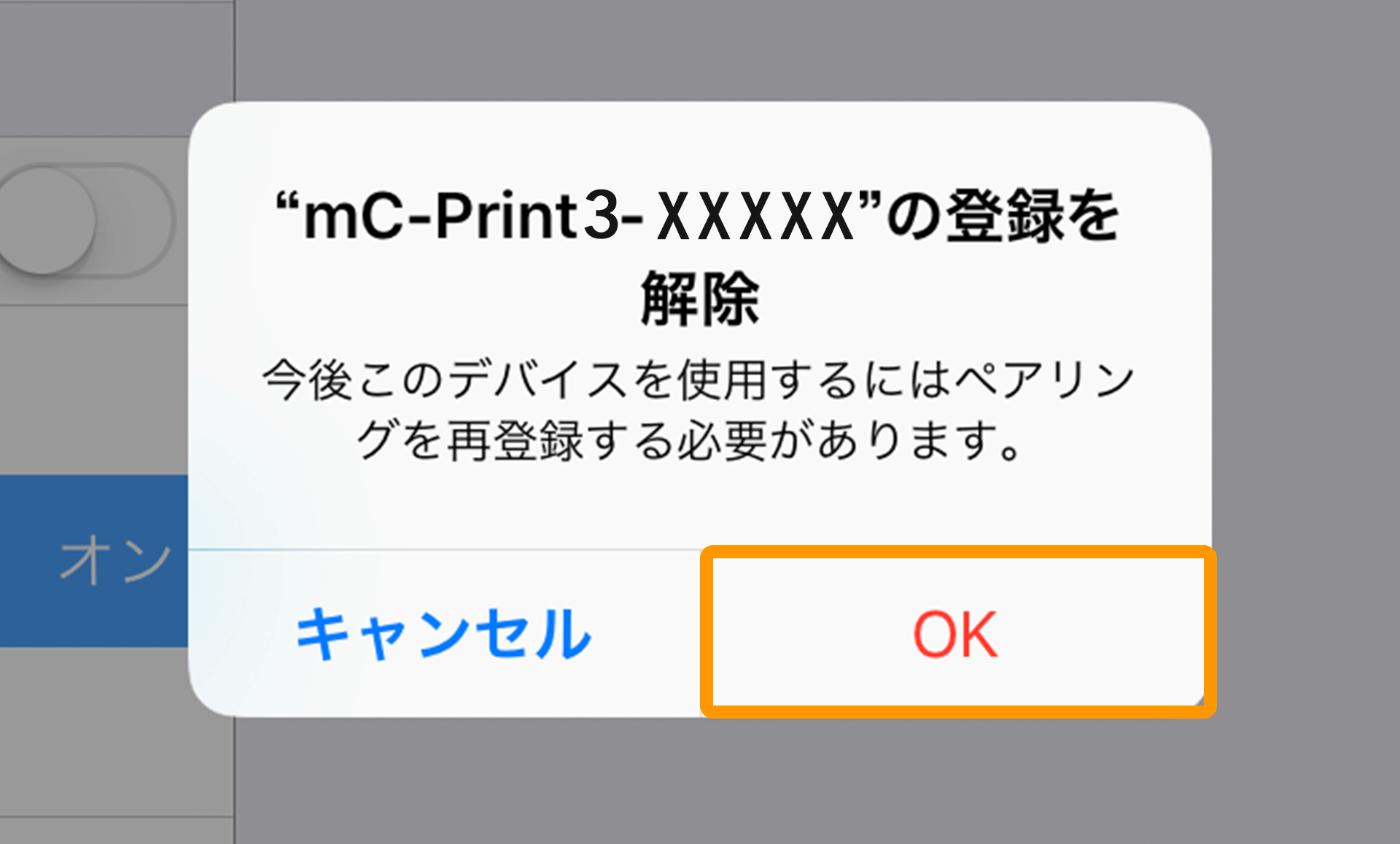
ペアリングを再度設定する
プリンターの初期化と、ペアリング(Bluetooth接続)の解除が完了したら、再度プリンターとiPadをペアリングします。
接続方法は、下記のページをご確認ください。
詳細は、mC-Print3オンラインマニュアルをご覧ください。