スター精密の据え置き型レシートプリンター「mC-Print3(MCP31LB / MCP31LB NH)」と、Windowsのパソコンとの接続方法についてご説明します。プリンターとパソコンを接続することで、パソコンから店舗オペレーションにアクセスし、番号券を発券できます。
- mC-Print3は「MCP31LB」「MCP31LB NH」モデル以外には対応していません。モデルの確認方法は、下記のページをご確認ください。
- パソコンの動作環境については、下記のページをご確認ください。
この機能は、有料プランをご契約されている方を対象としております。
ご契約、有料プランに関しては、下記のページをご確認ください。
接続方法
STEP1.プリンターを設置する
-
プリンター本体背面のリヤカバーを開けます。

リヤカバーは、左右にある隙間に爪をかけ、片側ずつ取り外します。

-
ACアダプターのプラグを、「DC 24V」の電源コネクタに接続します。平坦になっている面を機器側にして差し込んでください。
- 事前に、付属の電源コードとACアダプターを繋げておきます。
- リヤカバーをもう一度付けますので、排出口を通るようにケーブルを配線してください。

-
電源ケーブルを配線します。
- 電源ケーブルは、必ずケーブル排出口を通して設置してください。

- ケーブル排出口について
-
ケーブル排出口は左右と後方3箇所にあり、本体の設置場所に合わせて配線できます。

-
リヤカバーをしっかりと閉じます。

リヤカバー下部の凸部分を、プリンター本体背面下部の凹部分にはめ込み、リヤカバーをパチンと音がするまでしっかりと閉じます。
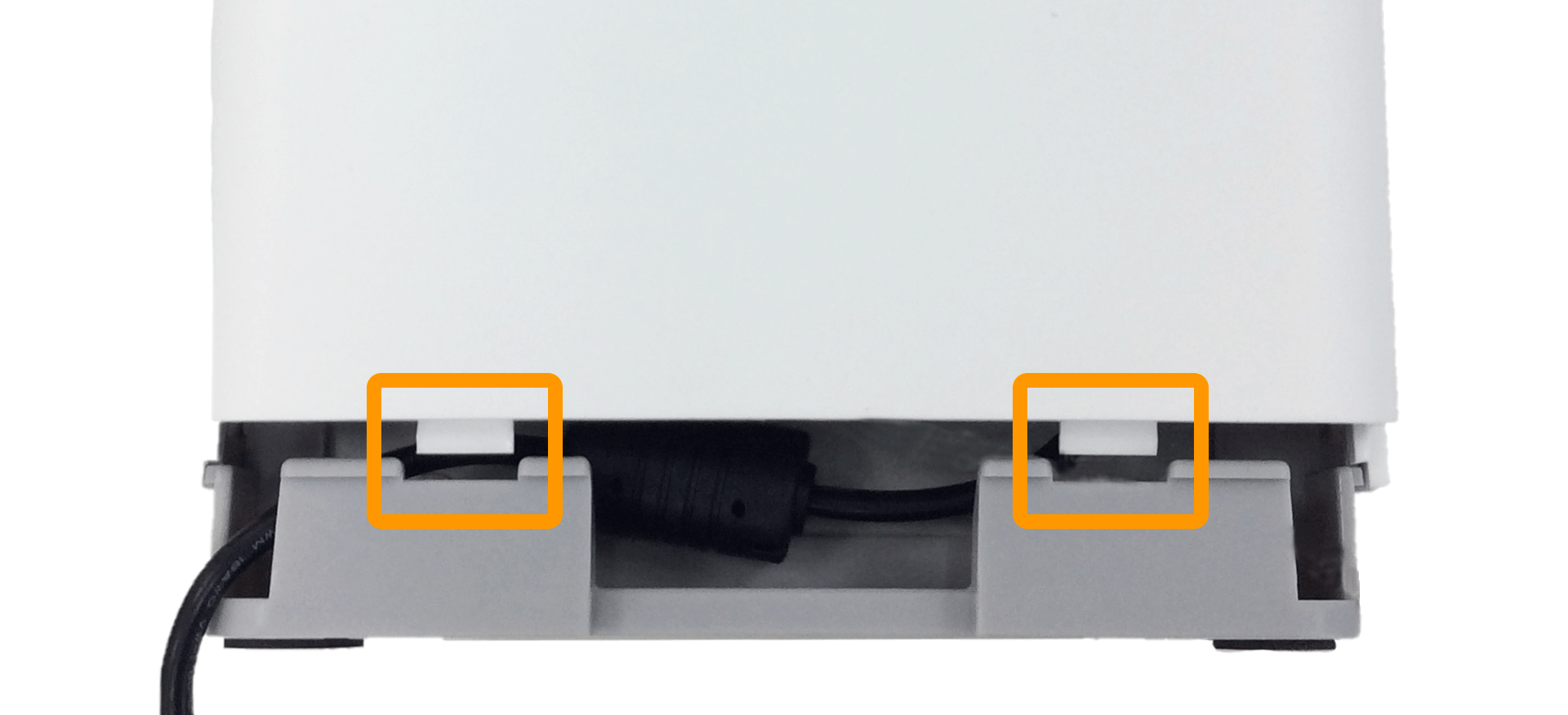
STEP2.ロール紙をセットする
-
本体前面の電源ボタンを押して、プリンターの電源を入れます。
- 電源を入れた状態で用紙をセットすることで、用紙送り、頭出しが自動的に行われます。
- 用紙切れや、用紙をセットしていない場合、PowerLEDが赤く点滅します。

-
プリンター本体の正面左側のオープンレバーを引いて、プリンターカバーを開け、ロール紙が斜めにならないようにセットします。
- ロール紙は、印字面が外巻きのものを使用してください。
- 紙づまりの予防のため、ロール紙の巻きが緩んでいる場合は、あらかじめ緩みを取ってからセットしてください。

-
紙端をまっすぐに引き出してから、プリンターカバーを閉じます。
自動的に用紙がカットされて、ロール紙のセットが完了します。- カバーの片側だけが閉まらないようにしっかりと閉じます。
- カットされた不要な用紙は取り除いてください。

-
ロール紙が正しくセットされると、PowerLEDが青に変わり点灯します。

STEP3.ペアリング(Bluetooth接続)する
mC-Print3本体とパソコンをペアリング(Bluetooth接続)します。接続方法は、下記のページをご確認ください。
Windowsからの接続(mC-Print3 オンラインマニュアル)
- ペアリング時に表示される「デバイス名」は製品によって異なります。プリンターのデバイス名を確認する方法は、下記のページをご確認ください。
STEP4.専用ドライバーをダウンロードする
- Airウェイト 店舗アカウントページ
-
- トップページ
- 店舗オペレーション
-
パソコンのブラウザから「店舗オペレーション」画面で、「発券」マークをクリックして「オン」にすると、「発券」マークの右に「i」が表示されます。
-
「i」をクリックすると、エラーメッセージと「専用ドライバーのダウンロード」が表示されます。「ダウンロードする」ボタンをクリックして、ドライバーをダウンロードします。
- ドライバーは、圧縮された状態でダウンロードされます。ダウンロードしたzipファイルを解凍する方法は、下記のページをご確認ください。
STEP5.専用ドライバーをインストールする
-
ダウンロードした「StarWebPRNT_PCB_Installer_RLS.msi」をダブルクリックします。
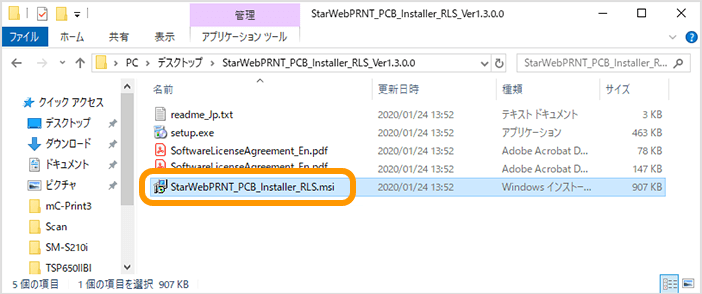
-
次の画面が表示された場合は、「.NET Framework 3.5」のインストールが必要ですので、「はい」をクリックします。
表示されなかった場合は、手順9に進みます。
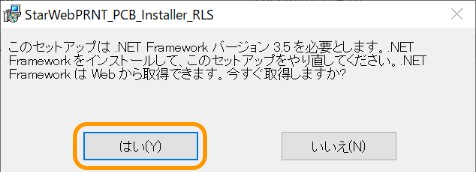
-
「.NET Framework」のダウンロードページが表示されたら、「ダウンロード」ボタンをクリックします。
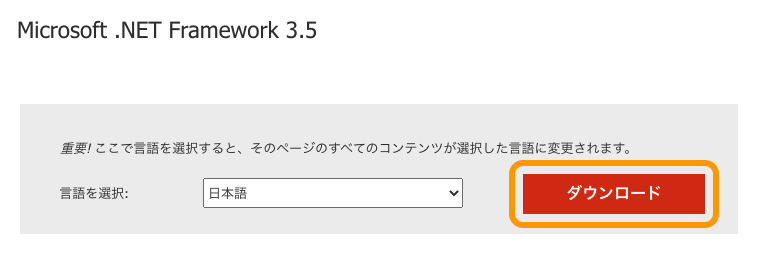
-
ダウンロードしたファイルをクリックして開きます。
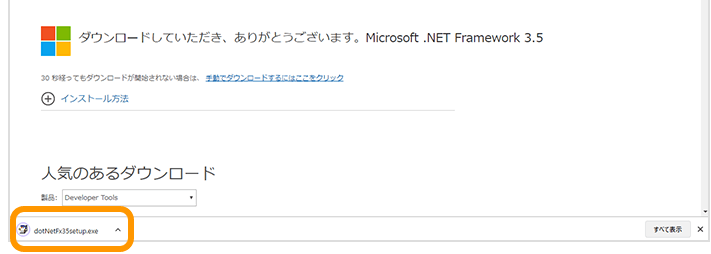
-
「このアプリがデバイスに変更を加えることを許可しますか?」が表示されたら、「はい」をクリックします。
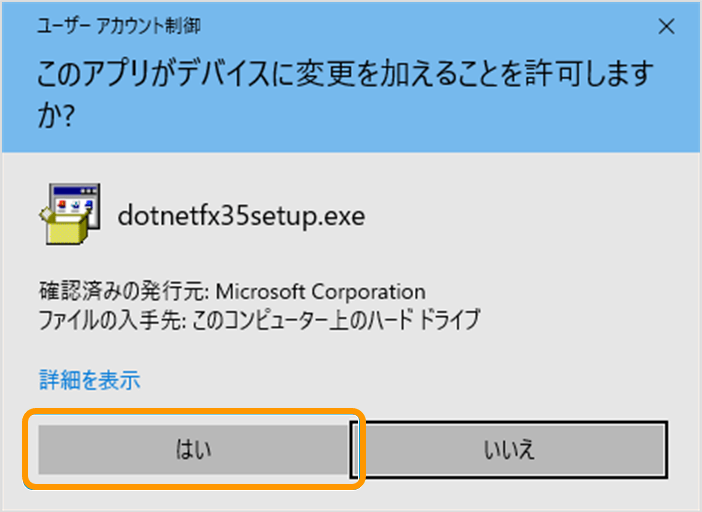
-
「この機能をダウンロードしてインストールする」をクリックします。
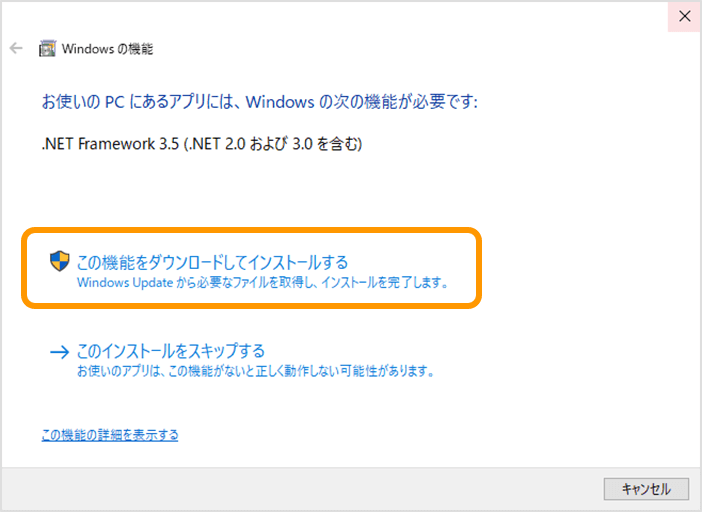
-
ダウンロードおよびインストールが完了したら、「閉じる」をクリックします。
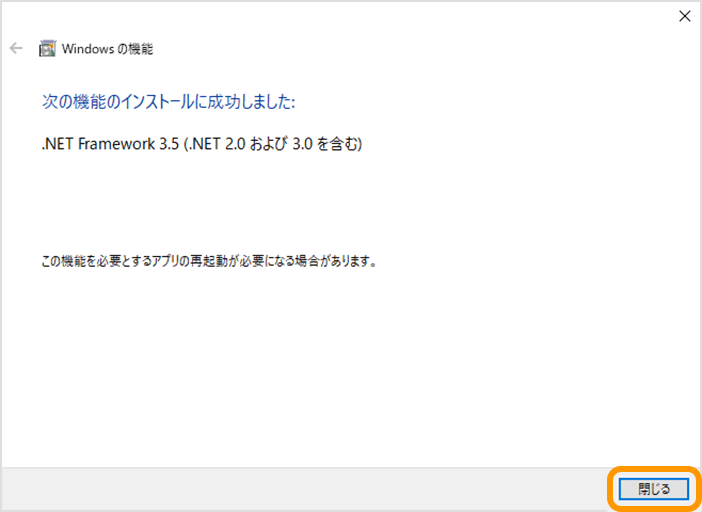
-
再度、ダウンロードした「StarWebPRNT_PCB_Installer_RLS.msi」をダブルクリックします。
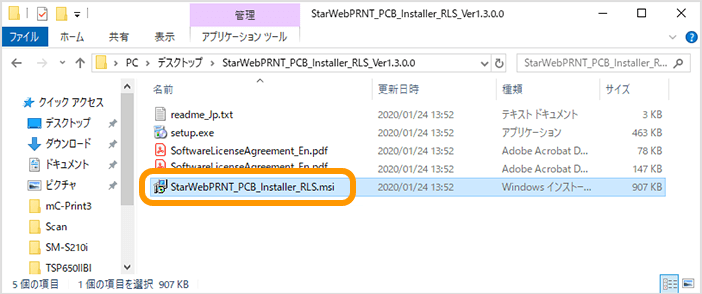
-
インストーラが起動したら、「次へ」をクリックします。
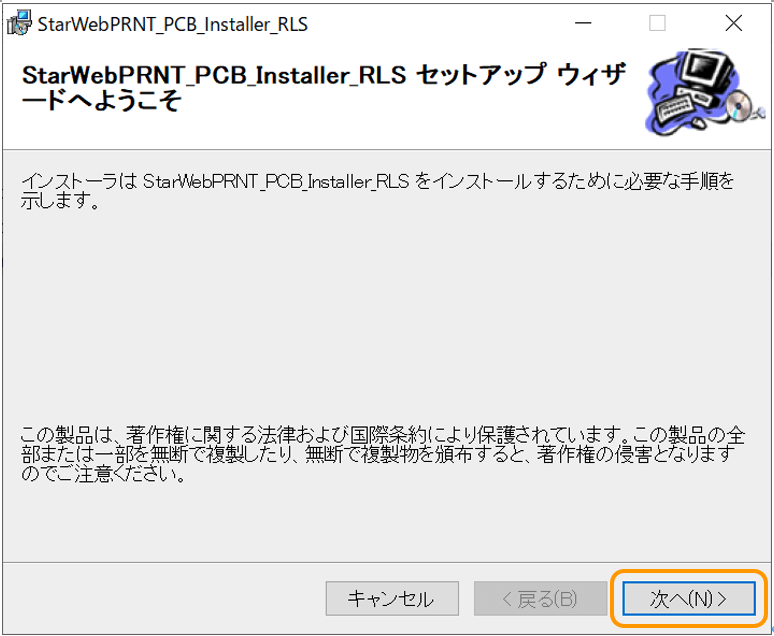
-
「インストールフォルダの選択」が表示されたら、「次へ」をクリックします。
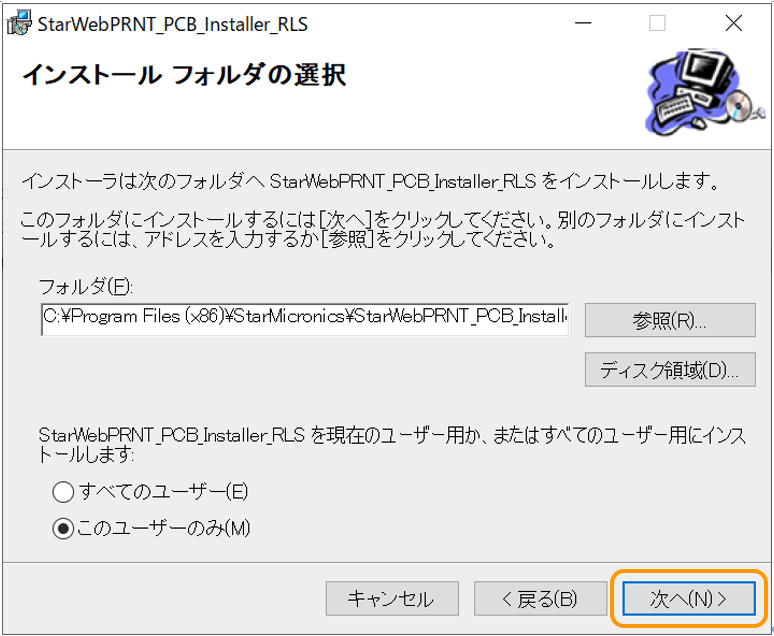
-
「インストールの確認」が表示されたら、「次へ」をクリックして、ドライバーをインストールします。
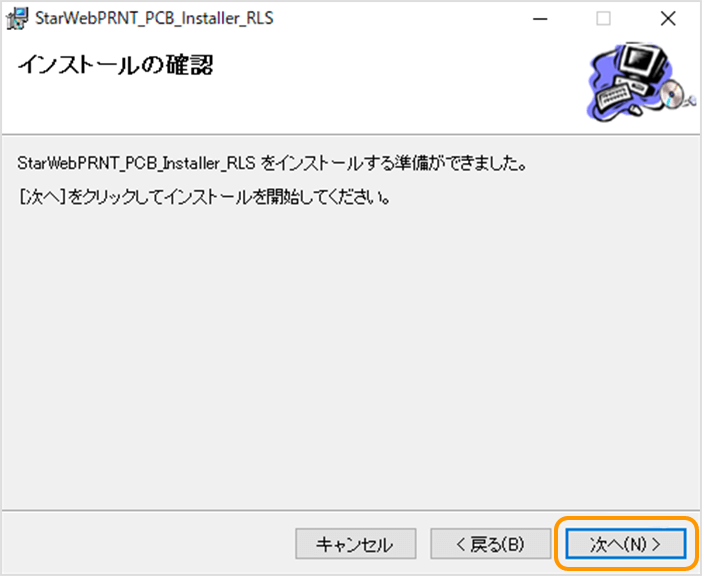
STEP6.ドライバーからテスト印刷する
-
インストールが完了すると、ペアリング(Bluetooth接続)したプリンターの一覧が表示されます。
利用するプリンターの「選択」欄にチェックをし、「テスト印刷」ボタンをクリックします。テスト印刷では、「Hello WebPRNT.」が印字されます。- テスト印刷でエラーメッセージが表示された場合は、メッセージに従い操作をやり直してください。
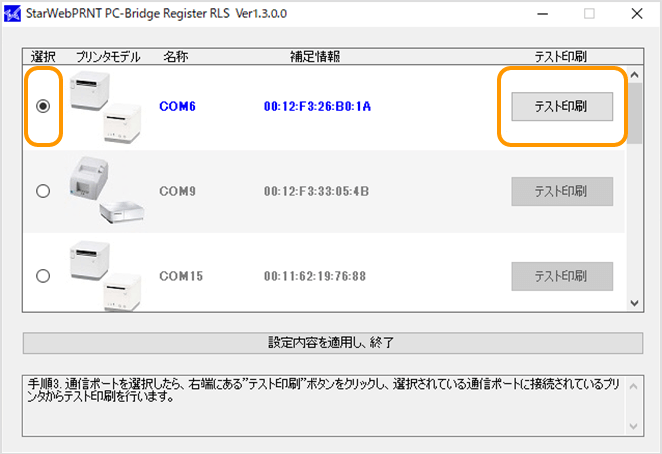
-
テスト印刷が完了したら、「設定内容を適用し、終了」をクリックします。
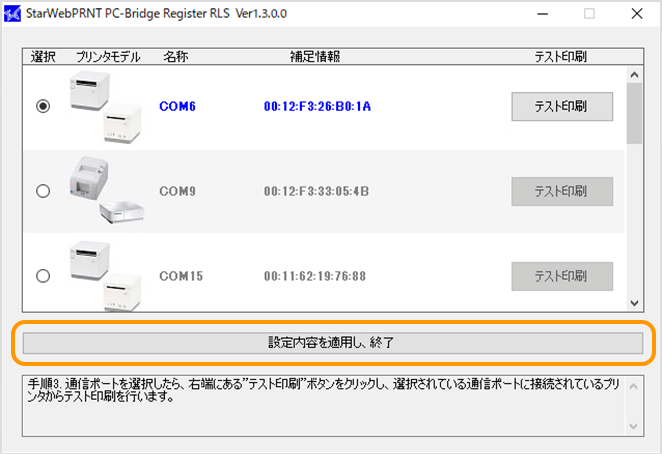
クリックしないと設定が反映されませんので、必ずクリックしてください。
-
インストールが完了したら、「閉じる」をクリックします。
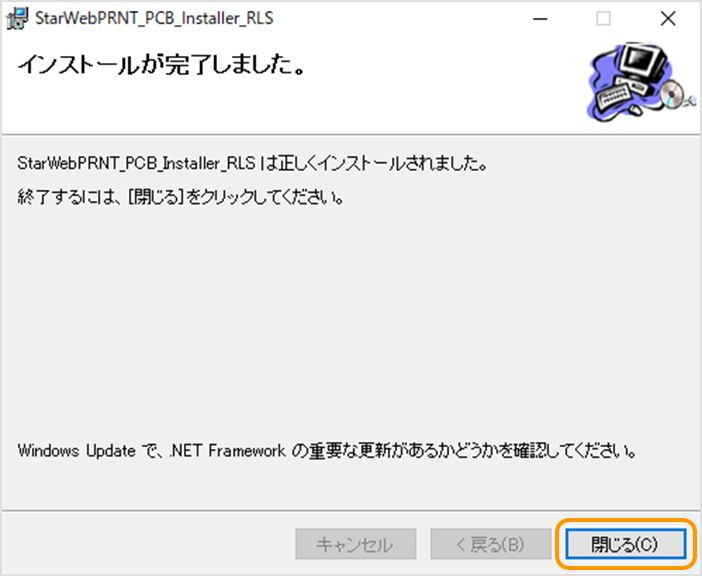
STEP7.Airウェイトからテスト印刷する
- Airウェイト 店舗アカウントページ
-
- トップページ
- 店舗オペレーション
-
「店舗オペレーション画面」画面で、「発券」マーク右の歯車アイコンをクリックすると、設定項目が表示されます。
-
ロール紙幅に合わせて「80mm」または「58mm」をクリックします。
-
「店舗用の控えを同時に印刷する」を「オン」にすると、お客様用の番号券の発券と同時に、店舗用の控えが印刷されます。必要に応じて「オン」にしてください。
-
「テスト印刷」ボタンをクリックします。番号券が発券されたら、プリンター接続は完了です
プリンター情報と設定内容の確認方法
プリンター単体の操作によるテスト印字をすることで、mC-Print3の基本的な情報や設定状態の確認ができます。詳しくは、下記のページをご確認ください。
- 専用ドライバーインストール時のトラブルについて
-
専用ドライバーインストール時のトラブルについては、Airウェイト ヘルプデスクまでお問い合わせください。
- プリンターの故障修理については、メーカーへ直接お問い合わせください。
- プリンターについての詳細は、メーカーのオンラインマニュアルをご確認ください。