プリンターのオートコネクション機能を有効にしておくことで、iPadとプリンターのBluetooth接続が切れてしまっても、再ペアリングを行うことなく自動的に再接続されるようになります。
-
対象機種面
エプソン TM202BI***
Airウェイト接続:Bluetooth
詳しい製品情報は、エプソン TM20Ⅱ(外部サイト)をご覧ください。

目次
オートコネクション機能の設定手順
プリンターのカバーが閉じている状態で、電源が入っていないことをご確認のうえ、下記の手順で操作を行ってください。
-
プリンター本体の背面にあるプッシュボタンを押しながら、電源スイッチをONにします。
印刷が開始されるまでプッシュボタンを押し続けてください。
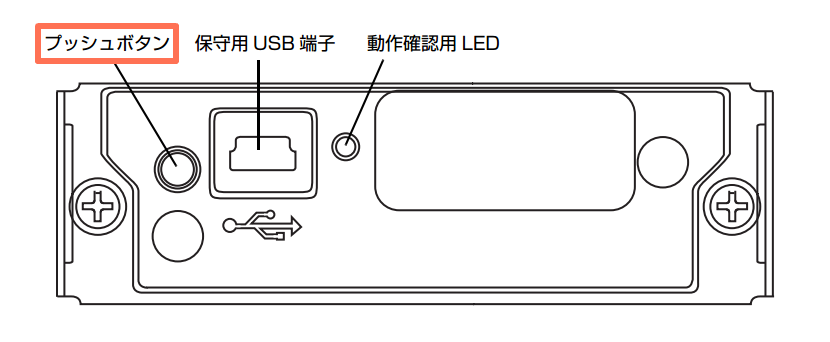
-
Wireless Module Setupと印字されたレシートが印刷されたことを確認して、プッシュボタンから手を離します。
>印刷がされたらもう一回プッシュボタンを短くカチカチと,2回連続で押します。
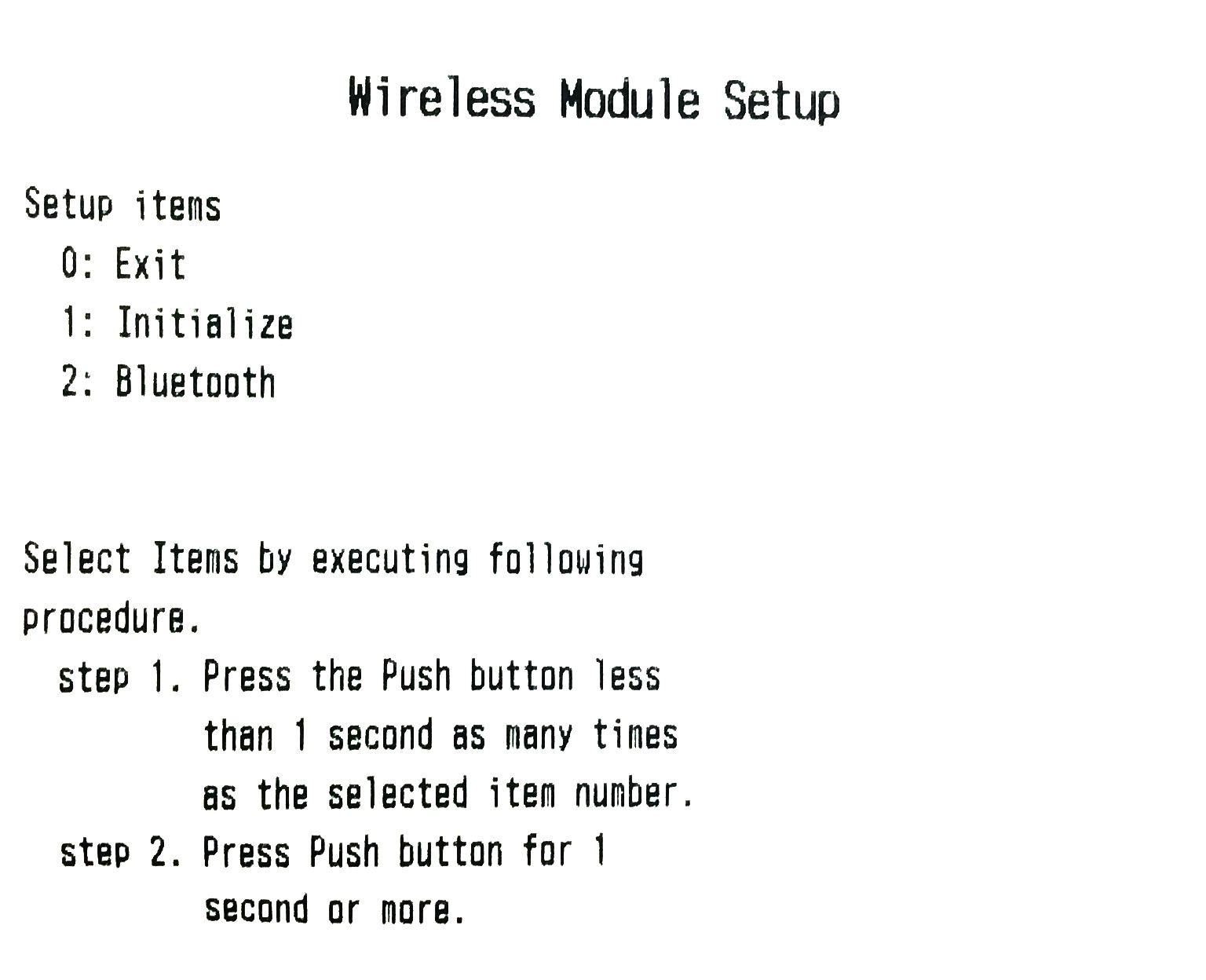
-
つづけて、印刷が開始されるまでプッシュボタンを押し続けます。
Bluetooth Settingと印字されたレシートが印刷されたことを確認して、プッシュボタンから手を離します。
印刷がされたらもう一回プッシュボタンを短く1回押します。
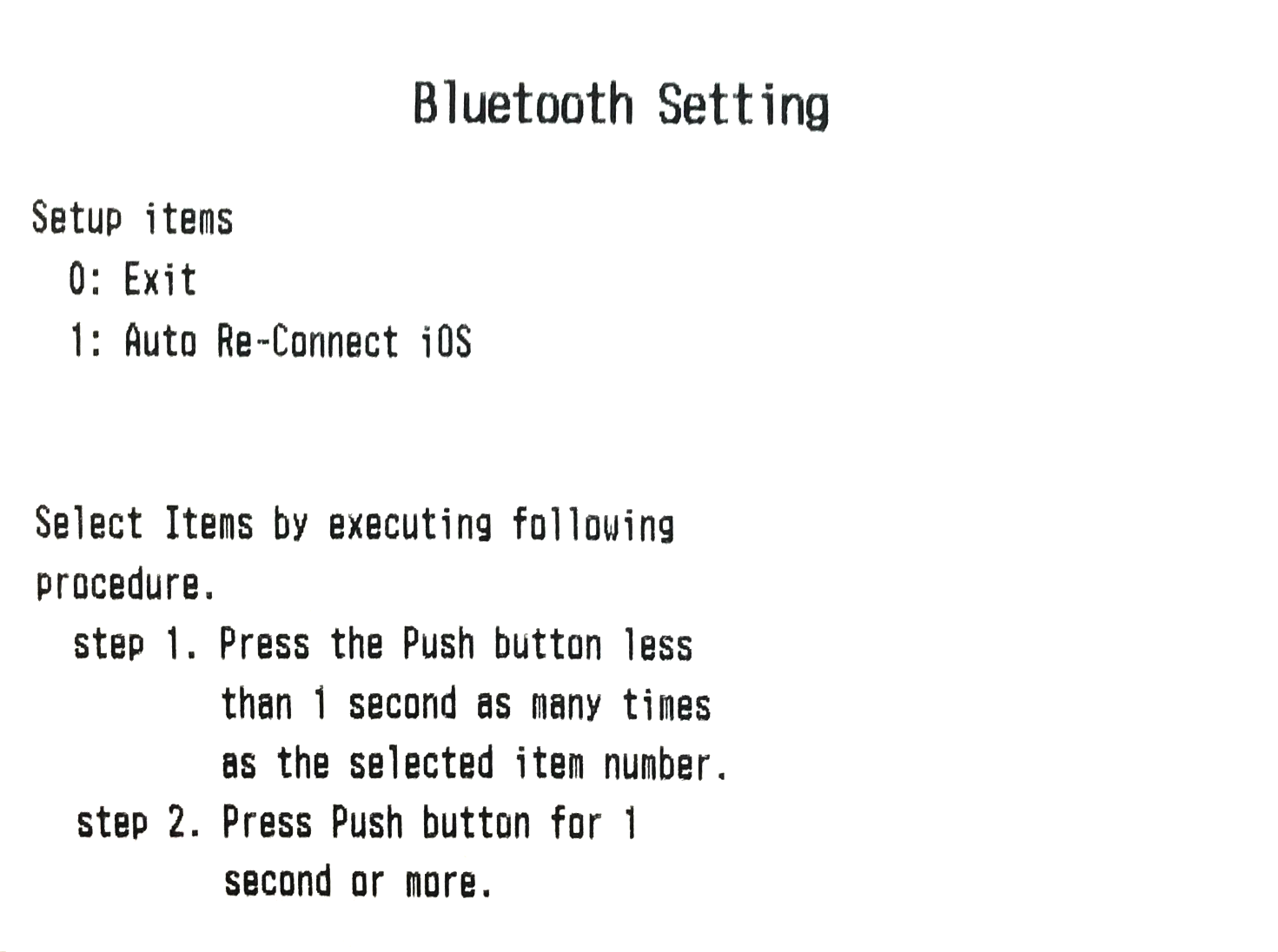
-
印刷が開始されるまでプッシュボタンを押し続けます。
Auto Re-Connect iOSのシートが印刷されたことを確認して、プッシュボタンから手を離します。
自動再接続を有効にするために、プッシュボタンを短く1回押します。
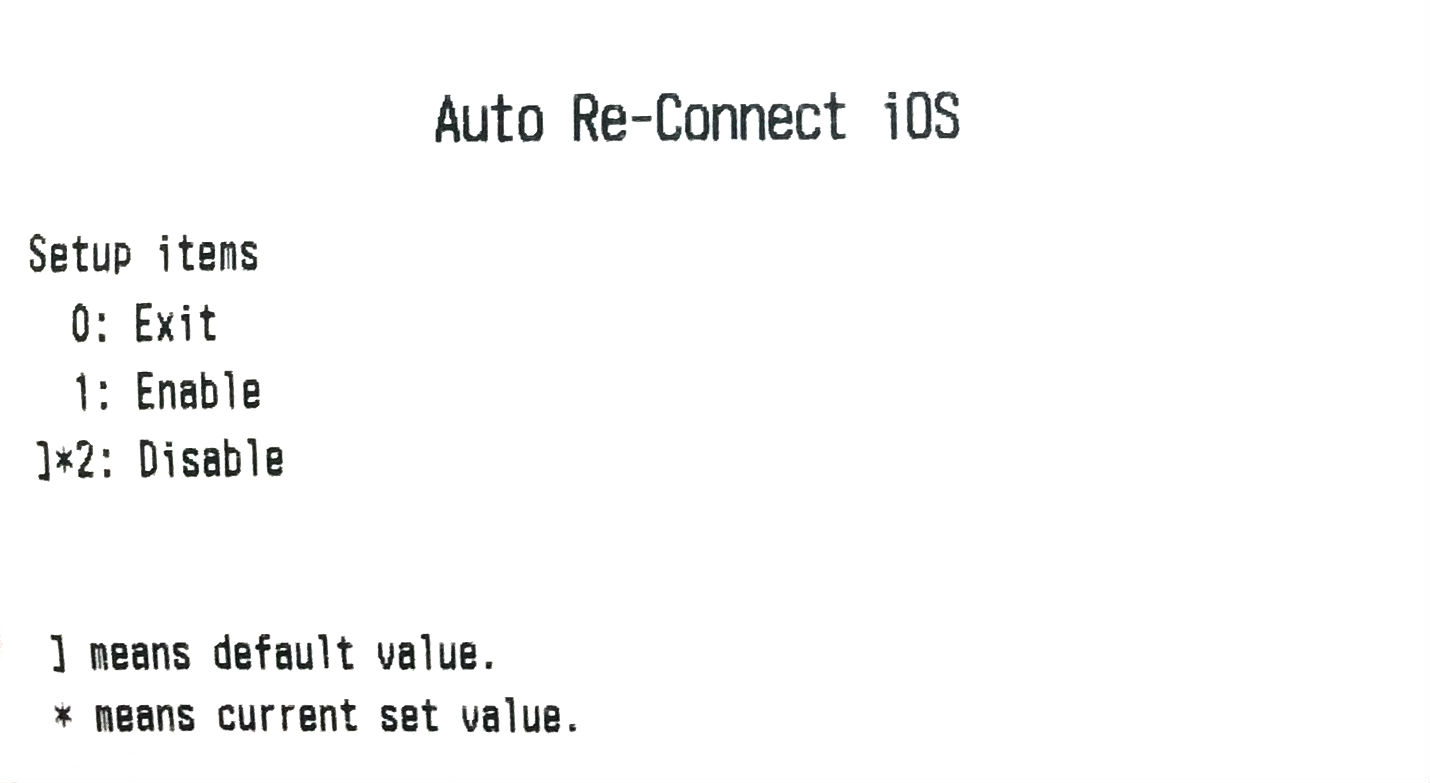
-
最後に、印刷が開始されるまでプッシュボタンを押し続けます。
Please release the Push button.と印字されたレシートが印刷されたことを確認して、プッシュボタンから手を離します。

-
印刷がされたらプリンターの電源を入れなおしてください。
つづけて、自動再接続の設定をしたプリンターとiPadのペアリング設定を行ってください。
- すでにいずれかのiPadとペアリング済みの場合は、下記の手順で一度ペアリングを解除して、再度ペアリングを行ってください。
- 詳細は、TM-T20Ⅱ 製品マニュアルをご覧ください。
ペアリングの解除方法
- iPadのホーム画面から設定を開いてください。
- Bluetoothメニューを開いて、接続中のプリンター名の右側にあるiアイコンをタッチしてください。
- このデバイスの登録を解除をタッチしてください。