スター精密の据え置き型レシートプリンター「mC-Print2(MCP21LB)」「mC-Print3(MCP31LB / MCP31LB NH)」をご利用の場合、Lightning USB(ケーブル)を利用してiPadと接続できます。
mC-Printシリーズは、下記のAirウェイト対応モデルをご利用ください。
- mC-Print2:MCP21LB
- mC-Print3:MCP31LB / MCP31LB NH
- 上記以外のモデルは動作確認の対象外となります。モデルの確認方法は、下記のページをご確認ください。
Lightning USB(ケーブル)接続とは
Lightning USB(ケーブル)接続とは、Lightning USB(ケーブル)を利用して、iPadなどのApple製機器と、プリンターなどを接続する方法です。
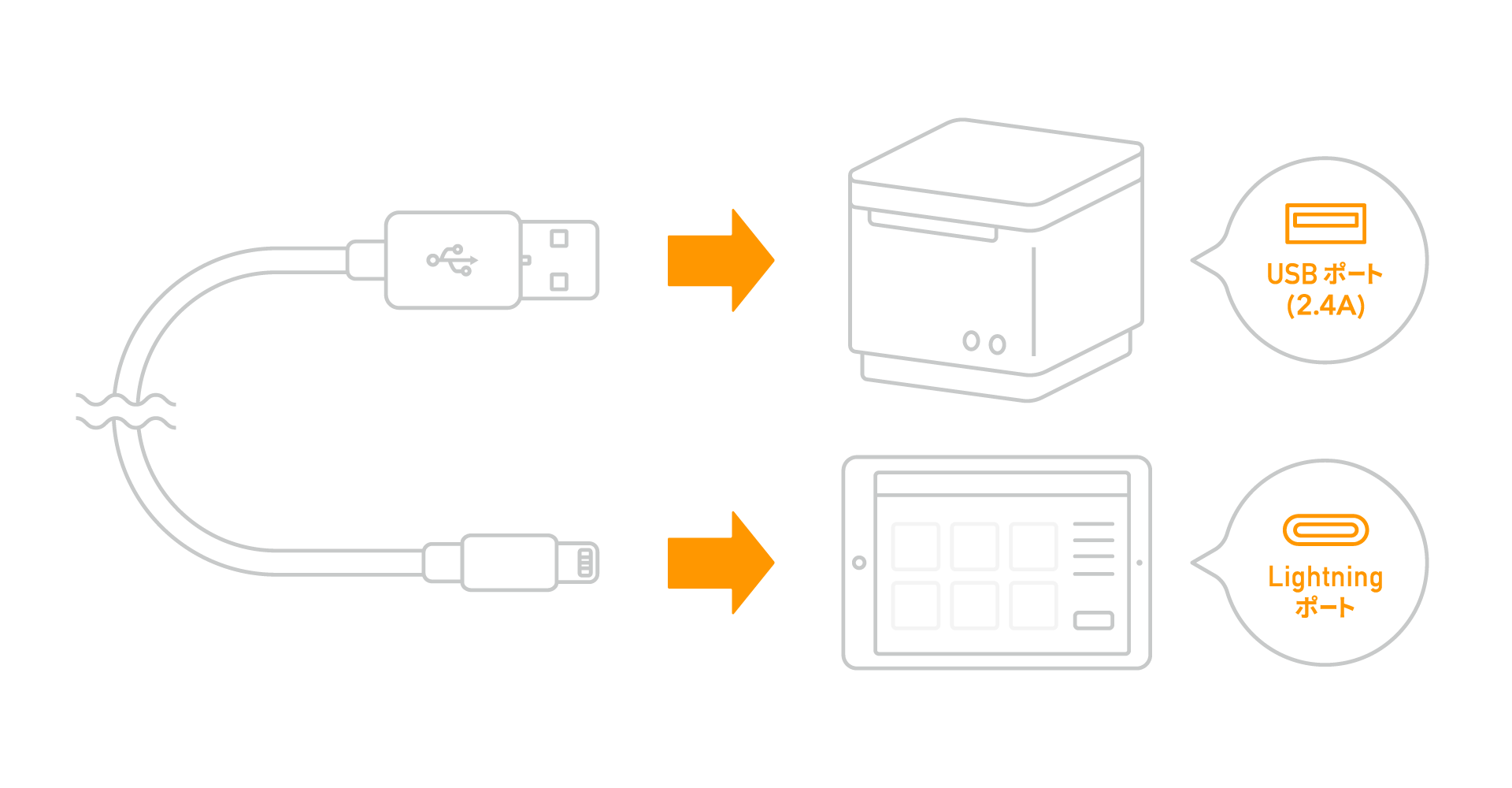
- Lightning USB(ケーブル)は、USB Type-Aを使用してください。
- USB Type-CのLightning USB(ケーブル)は対応しておりません。必ずUSB Type-AのLightning USB(ケーブル)をご利用ください。
- Lightningコネクタを搭載するiPadをご利用ください。
- Lightning USB(ケーブル)は、Apple社純正品、またはMFi認証を受けたものをご利用ください。
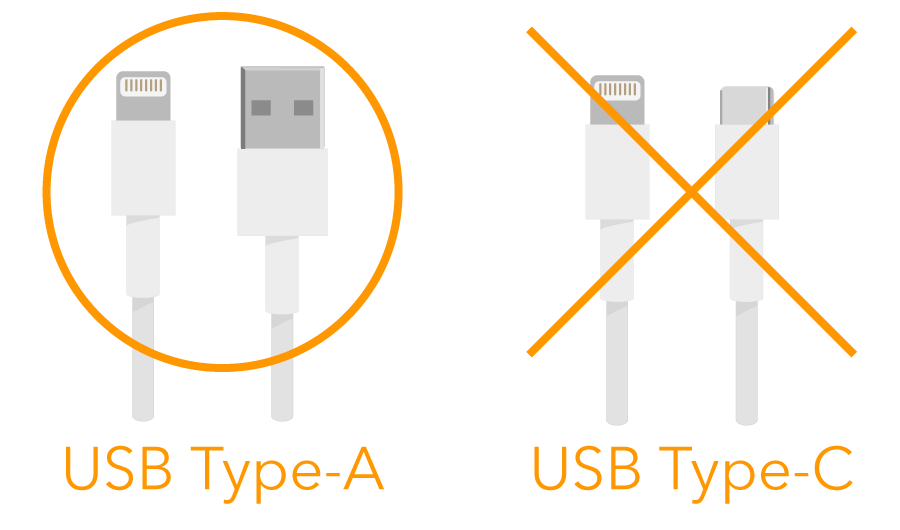
Lightning USB(ケーブル)の接続方法
STEP1.プリンターを設置する
電源ケーブルとLightning USB(ケーブル)を、プリンター本体背面に接続します。
- 事前に、付属の電源コードとACアダプターを繋げておきます。
mC-Print2をご利用の場合
-
- ACアダプター
-
「DC24V」に接続します。
-
- Lightning USB(ケーブル)
-
「USBポート(2.4A)」に接続します。

mC-Print3をご利用の場合
-
プリンター本体背面のリヤカバーを開けます。

リヤカバーは、左右にある隙間に爪をかけ、片側ずつ取り外します。

-
ACアダプターのプラグを「DC 24V」の電源コネクタに、Lightning USB(ケーブル)を「USBポート(2.4A)」に接続します。
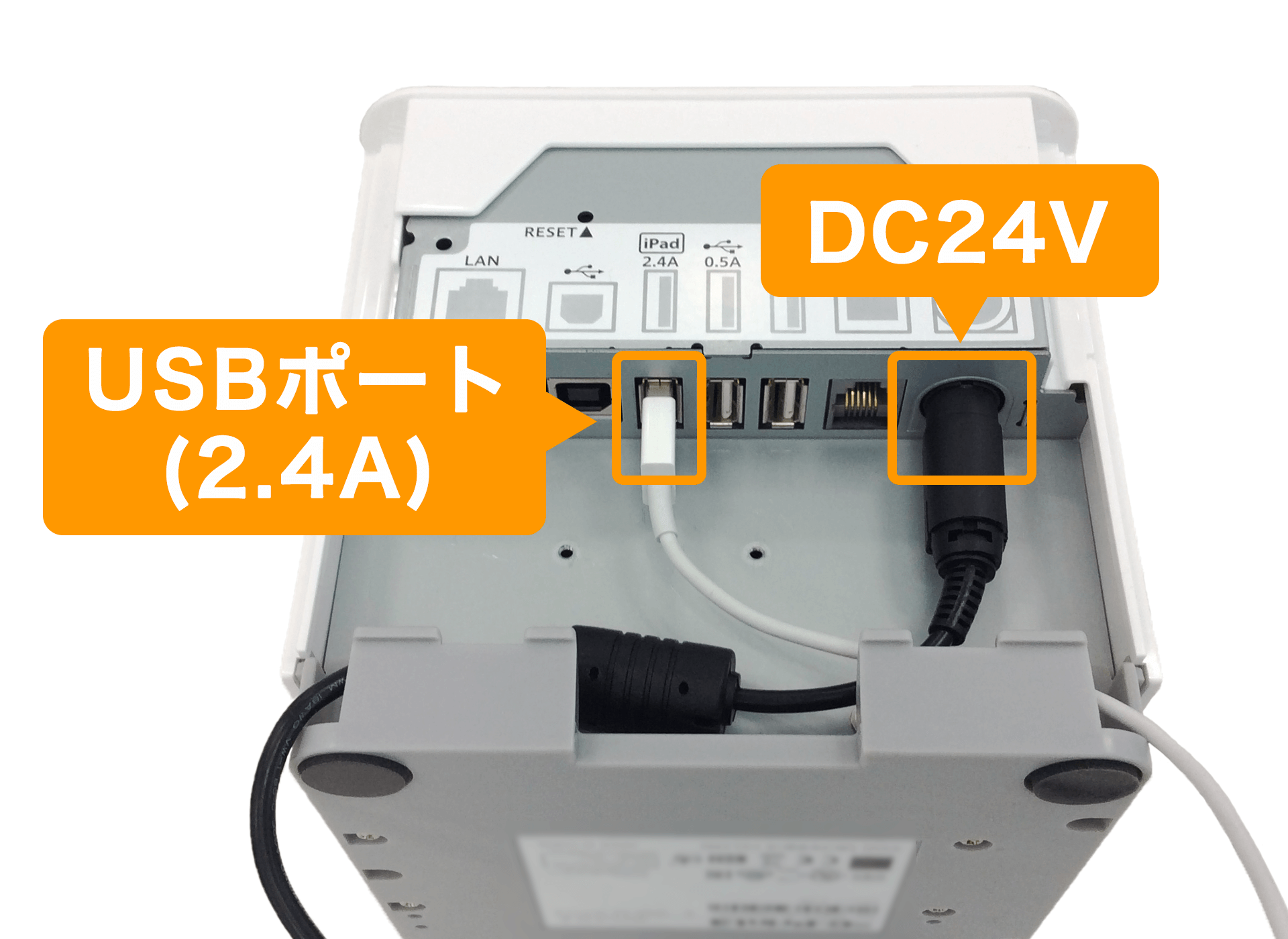
-
ケーブルを配線し、リヤカバーを閉じます。
- ケーブルは、必ずケーブル排出口を通して設置してください。
- ケーブル排出口は左右と後方3箇所にあり、本体の設置場所に合わせて配線できます。

リヤカバー下部の凸部分を、プリンター本体背面下部の凹部分にはめ込み、リヤカバーをパチンと音がするまでしっかりと閉じます。
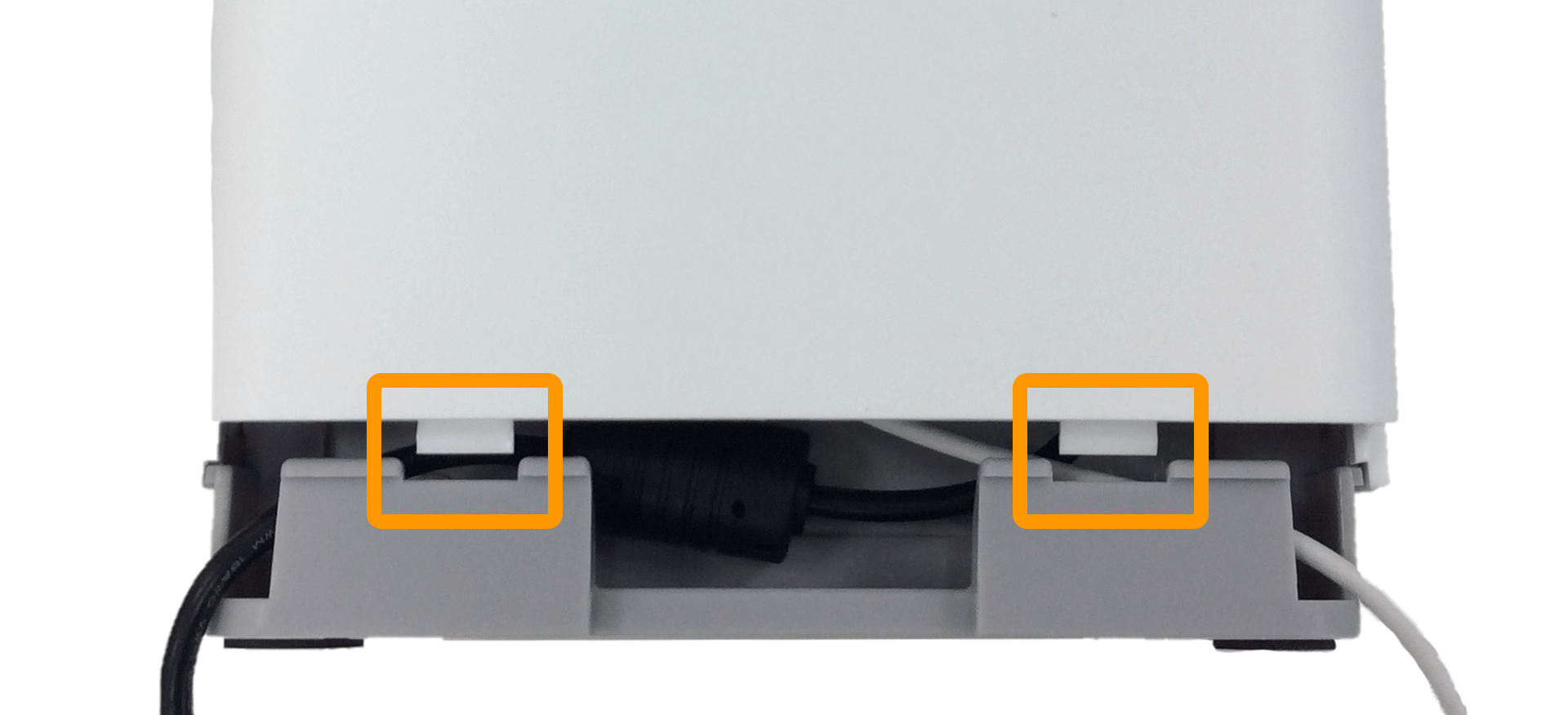
STEP2.ロール紙をセットする
ロール紙をセットします。
ロール紙のセット方法は、下記のページをご確認ください。
mC-Print2をご利用の場合
プリンターを接続する(スター精密・mC-Print2):ロール紙をセットする
mC-Print3をご利用の場合
STEP3.iPadにLightning USB(ケーブル)を接続する
Lightning USB(ケーブル)のもう一方のプラグを、iPadに接続します。

STEP4.接続するプリンターを選択する
- Airウェイト アプリ
-
- 管理者メニュー
- メインメニュー
-
「プリンタ機種」をタッチします。
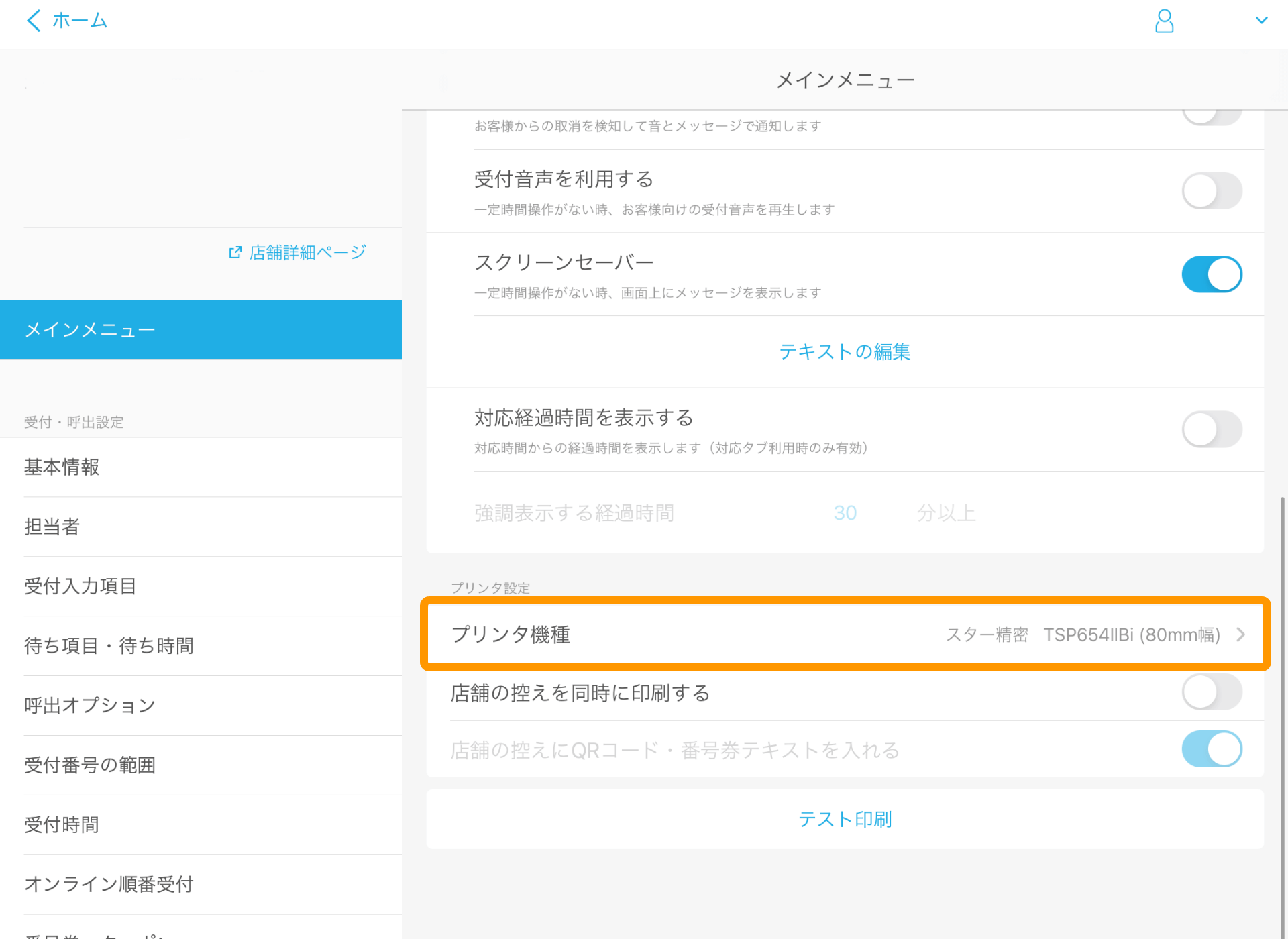
-
「プリンタ機種」画面で、ご利用のプリンター機種名を選択します。
- mC-Print2をご利用の場合
- 「スター精密 mC-Print2(58mm幅)」をタッチします。
- mC-Print3をご利用の場合
- ロール紙幅に合わせて「スター精密 mC-Print3(80mm幅)」または「スター精密 mC-Print3(58mm幅)」をタッチします。
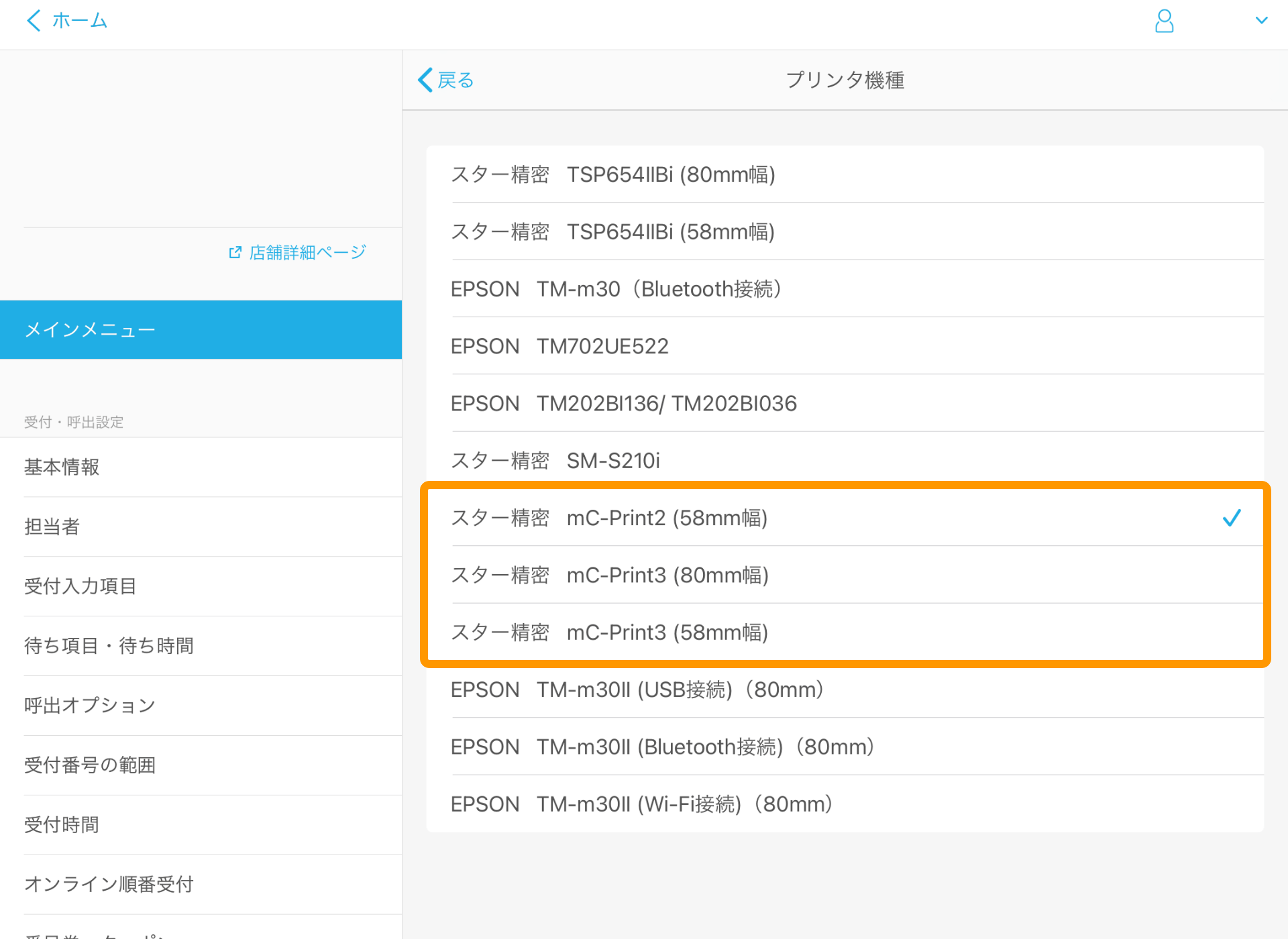
STEP5.番号券をテスト印刷する
- Airウェイト アプリ
-
- 管理者メニュー
- メインメニュー
「メインメニュー」画面の「プリンタ設定」から、「テスト印刷」をタッチします。
番号券が発券されれば、プリンター接続は完了しています。
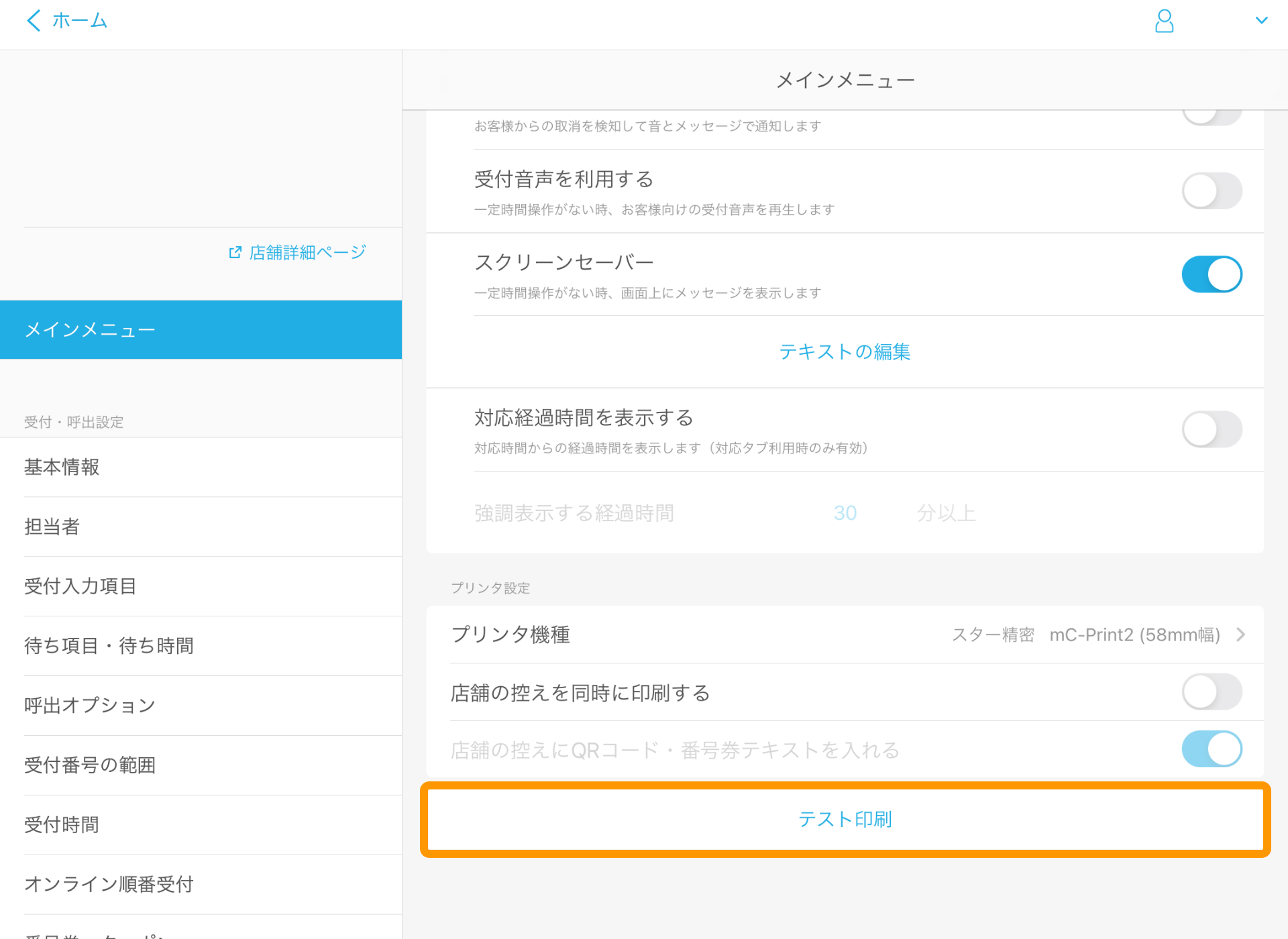
- Bluetoothでプリンターと接続する場合
-
プリンターとiPadをBluetooth接続する方法は、下記のページをご確認ください。
- オンラインマニュアル
-
メーカーサイトのオンラインマニュアルは、下記のページをご確認ください。