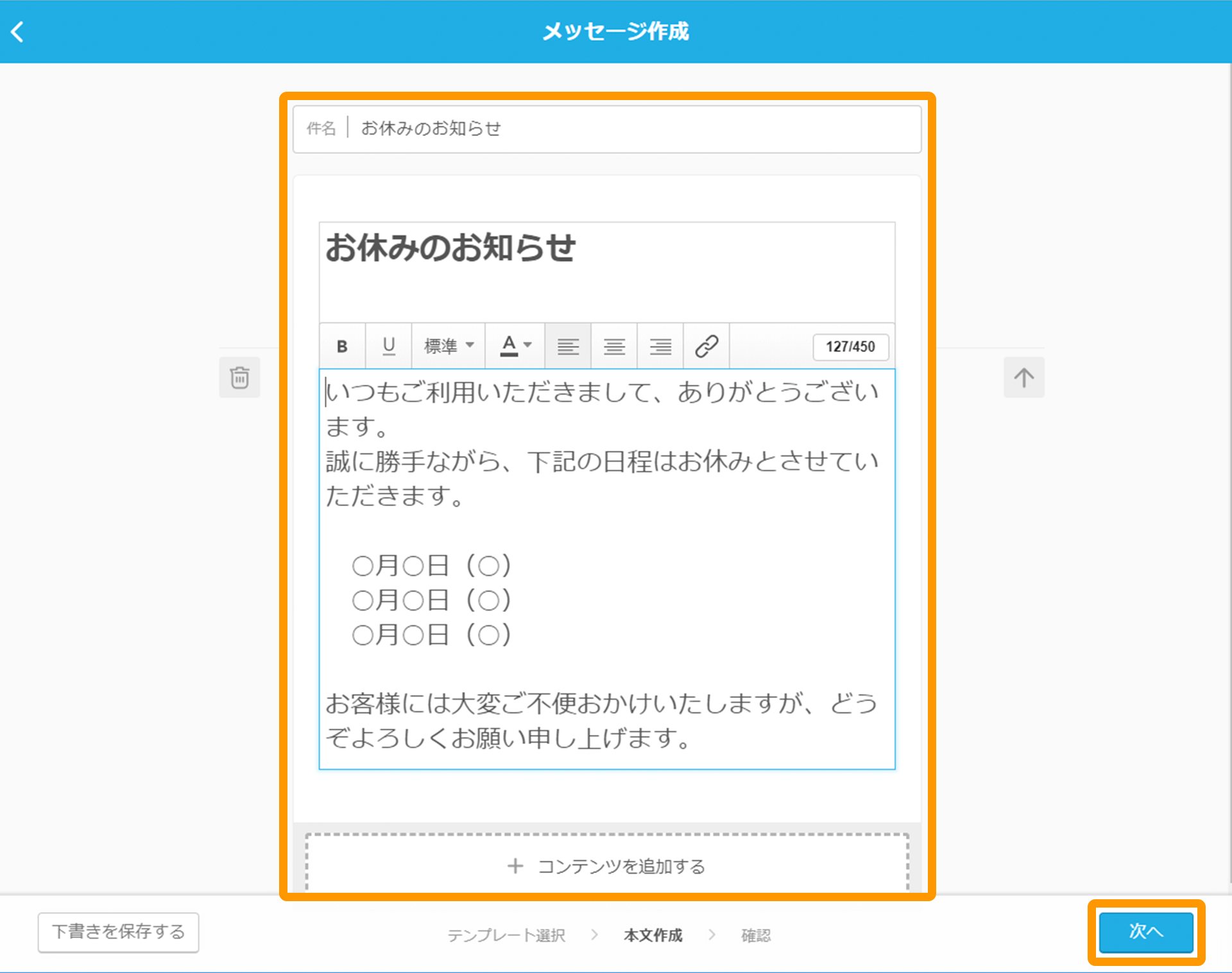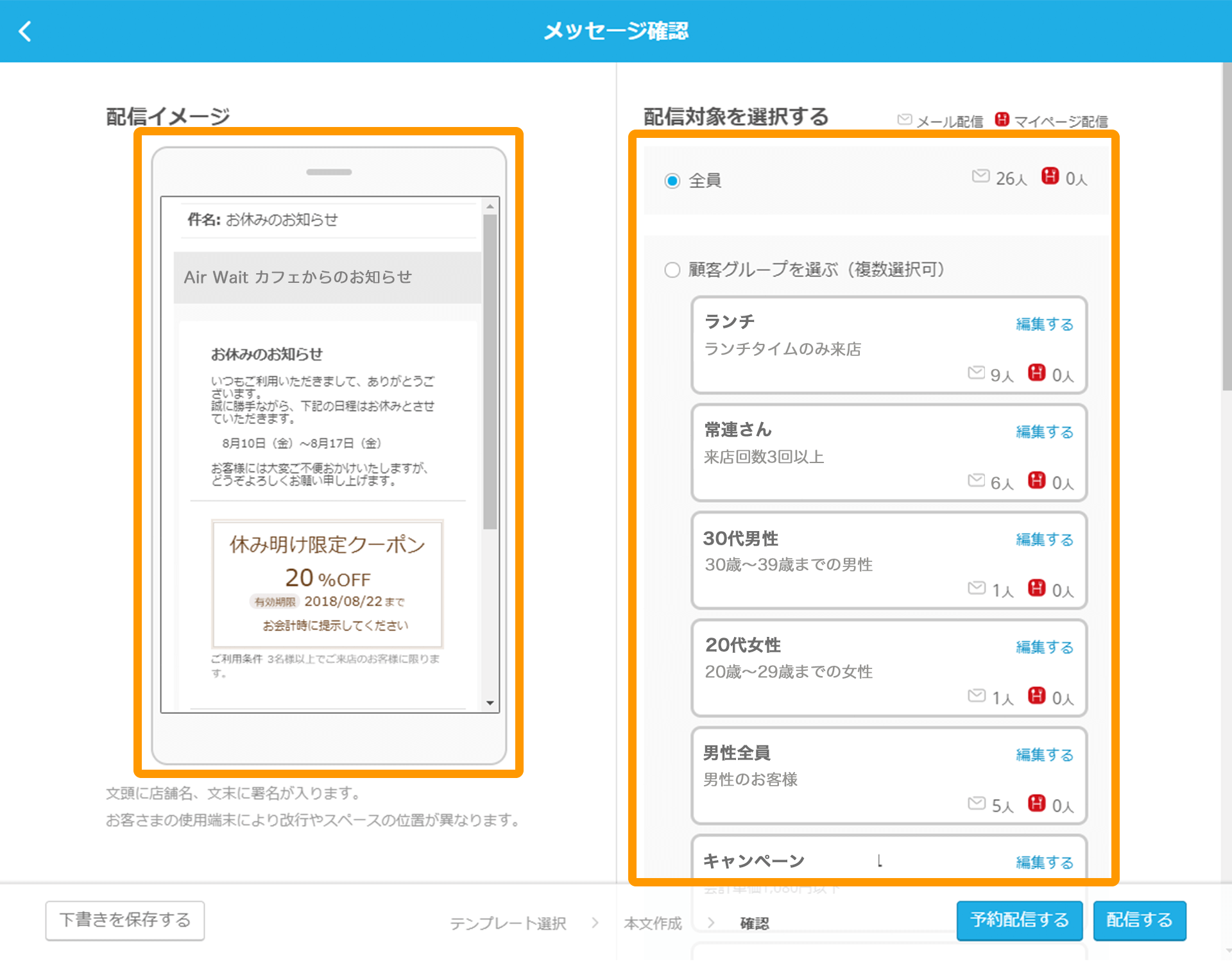配信するメッセージは、配信目的に応じて、テンプレートから選択して編集することも、自由に入力することもできます。
また、過去に作成したメッセージを編集して、新しいメッセージの作成もできます。
- 過去に作成したメッセージは、「配信一覧」から確認できます。
目次
- この機能は、有料プランをご契約されている方を対象としております。
ご契約、有料プランに関しては、下記ページをご確認ください。
新しくメッセージを作成する方法
- Airウェイト 店舗アカウントページ
-
- アカウントトップ
- メッセージ配信
STEP1.テンプレートを選択する
-
「メッセージを作成する」ボタンをクリックします。
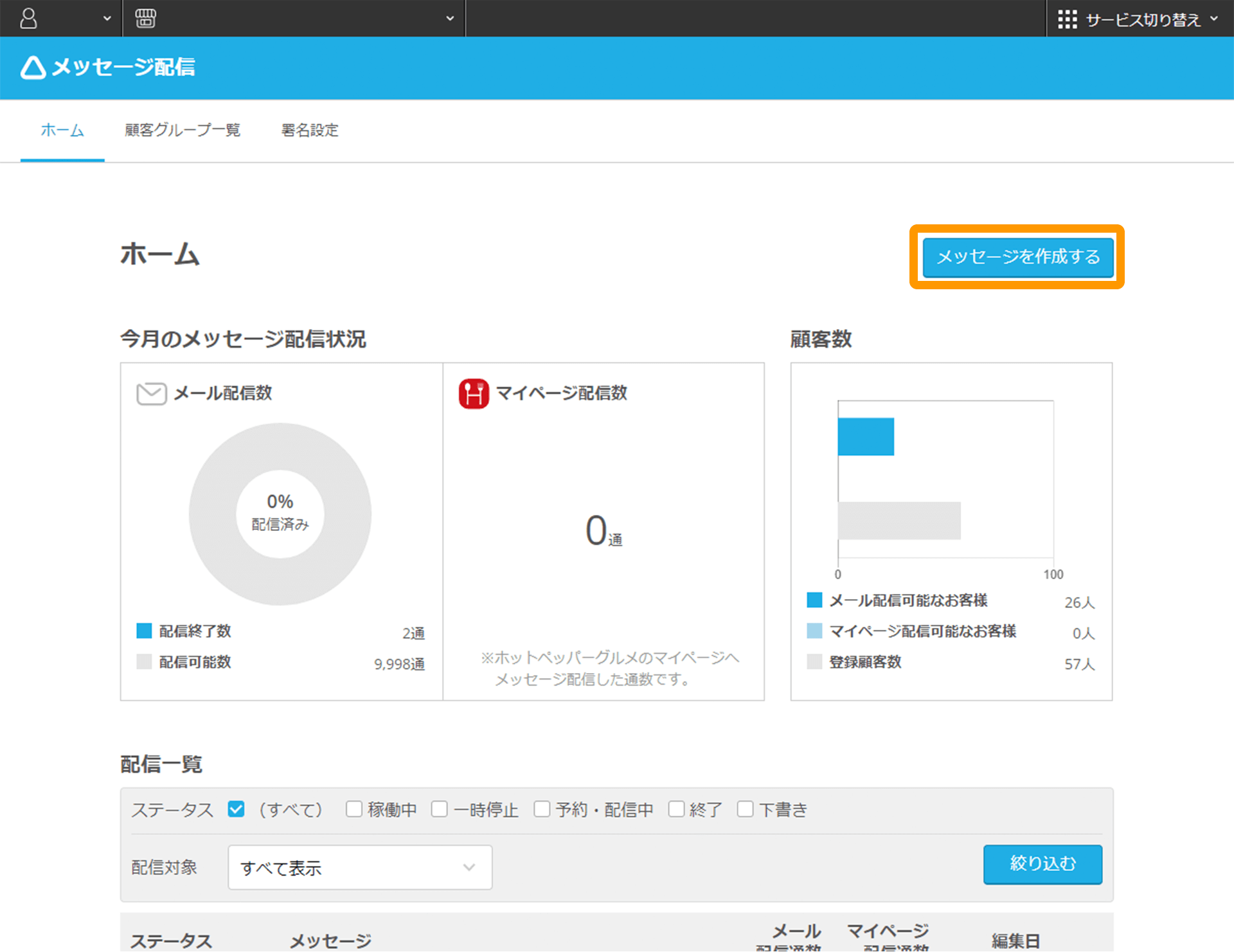
-
「テンプレート選択」画面で、使用するテンプレートを選び、「次へ」ボタンをクリックします。
- テンプレートを利用せず、自由に入力する場合は、「自由入力」をクリックします。
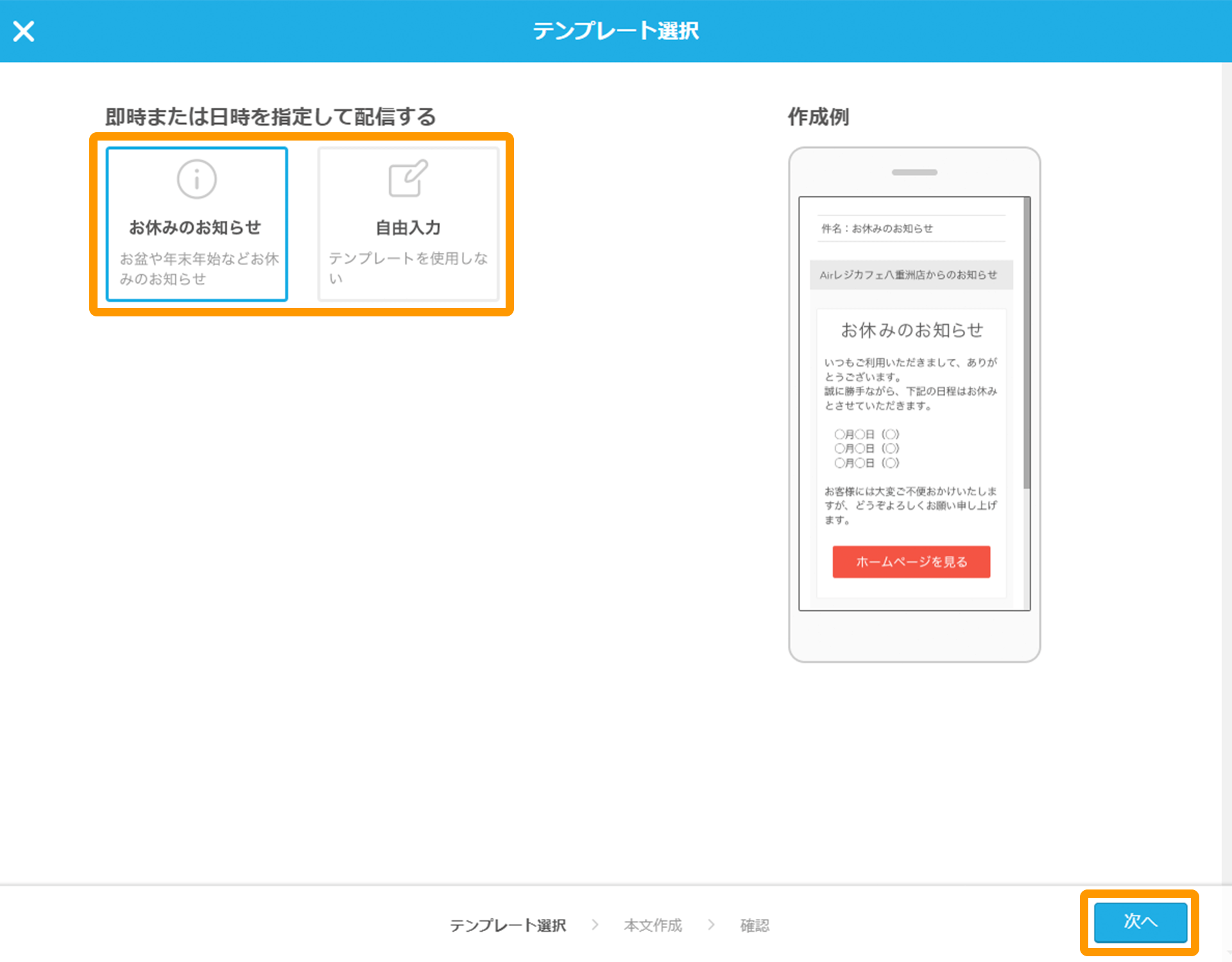
STEP2.コンテンツ内容を入力する
STEP3.配信対象を設定する
STEP4.メッセージを配信する
-
- 即時配信
-
作成したメッセージを、すぐに配信できます。
「配信する」ボタンをクリックすると、メッセージが配信されます。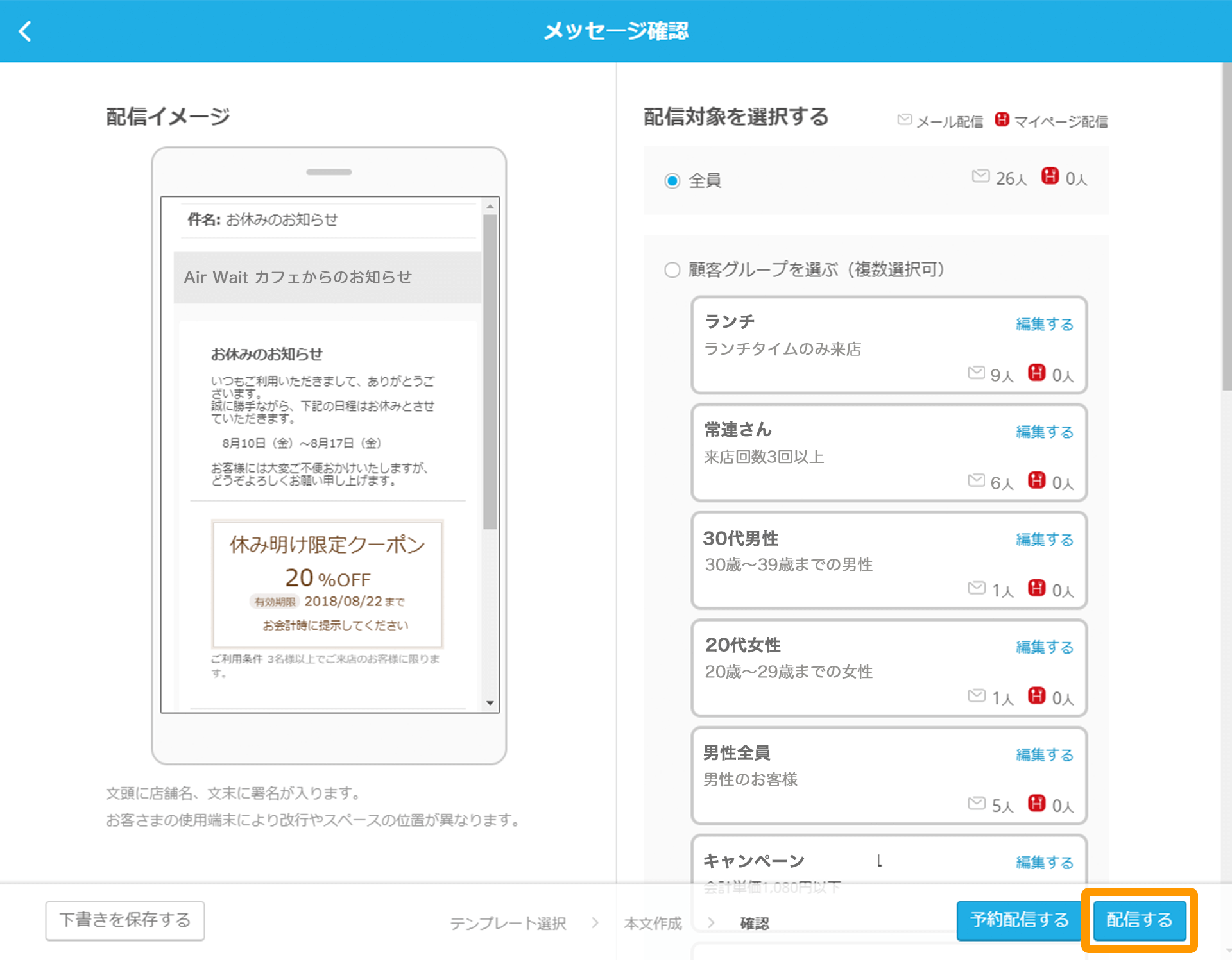
-
- 予約配信
-
作成したメッセージを、日時を指定して配信できます。
-
「予約配信する」ボタンをクリックします。
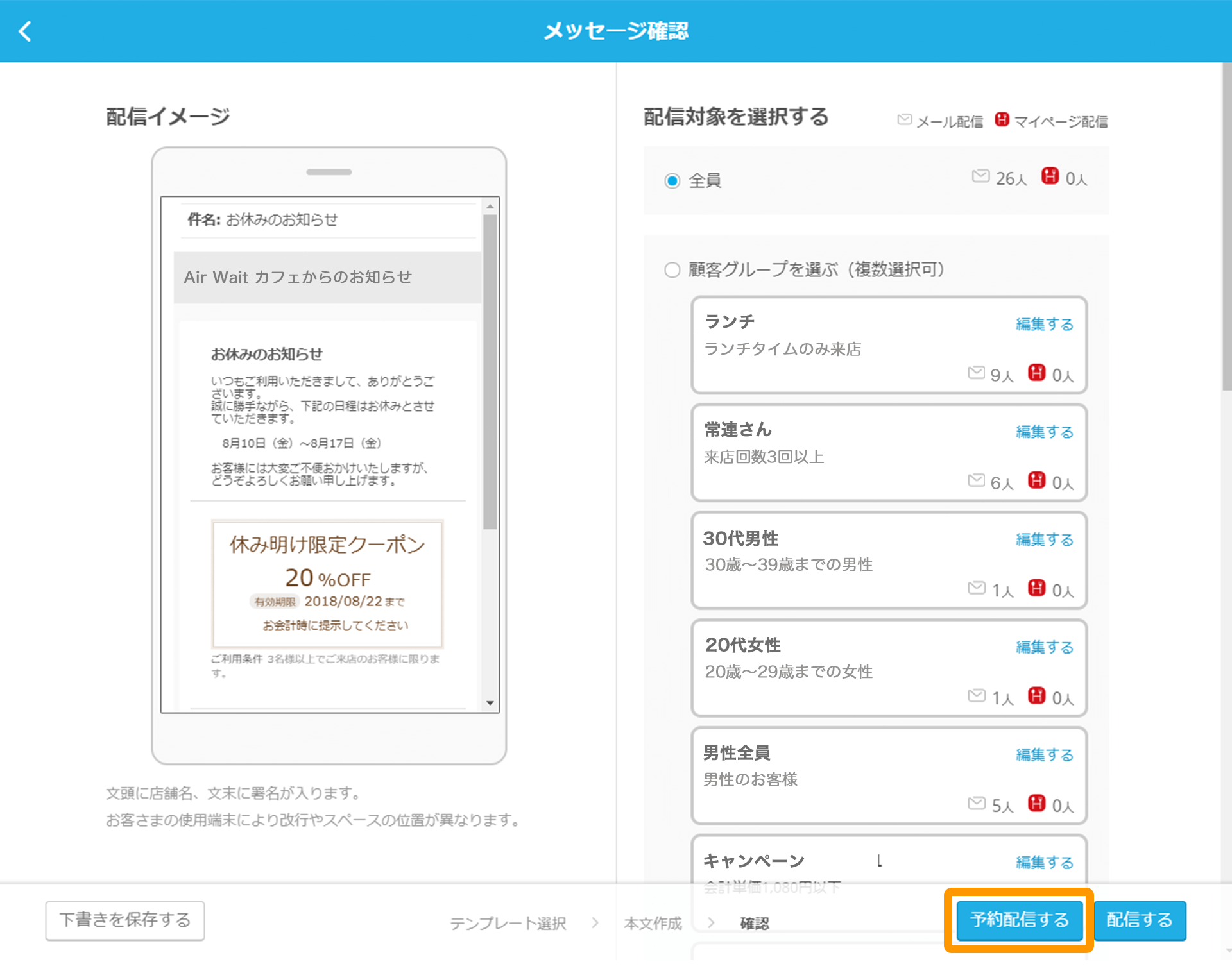
-
「配信日時指定」画面で、配信日と配信時間を選択し、「予約配信する」ボタンをクリックします。
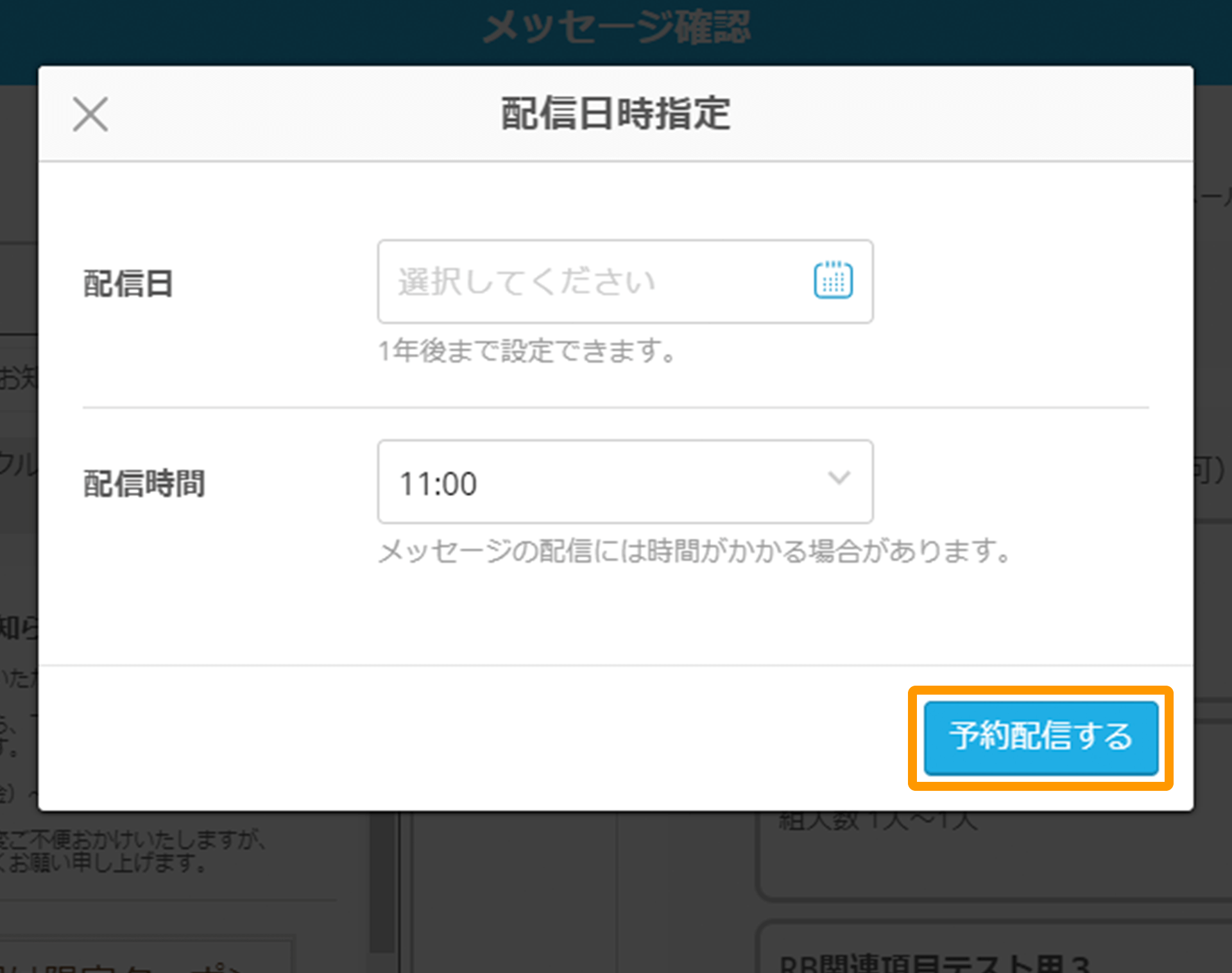
-
メッセージの配信、または予約配信が完了すると、ホーム画面に戻ります。
「配信一覧」に作成したメッセージが追加され、配信状況のステータスや配信内容を確認できます。
- 配信ステータスの詳細については、配信ステータスについてをご確認ください。
過去に作成したメッセージから作成する方法
- Airウェイト 店舗アカウントページ
-
- アカウントトップ
- メッセージ配信
-
「配信一覧」から、コピーしたいメッセージをクリックします。
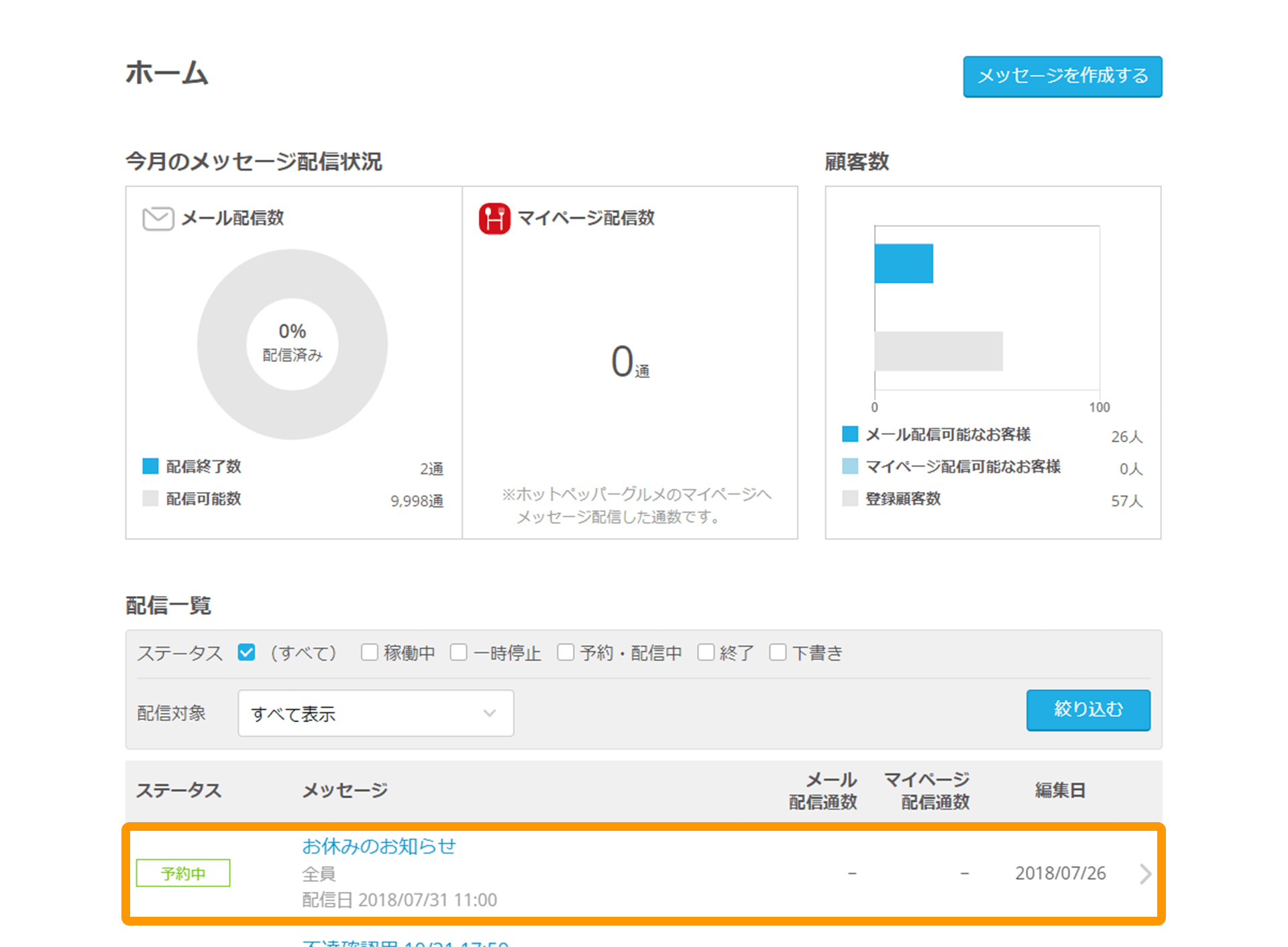
-
「メッセージ詳細」画面が表示されます。
「コピーして新規作成する」リンクをクリックすると、編集画面が表示されます。- 以降の手順は、「新しくメッセージを作成する方法」のSTEP2. コンテンツ内容を入力するをご確認ください。
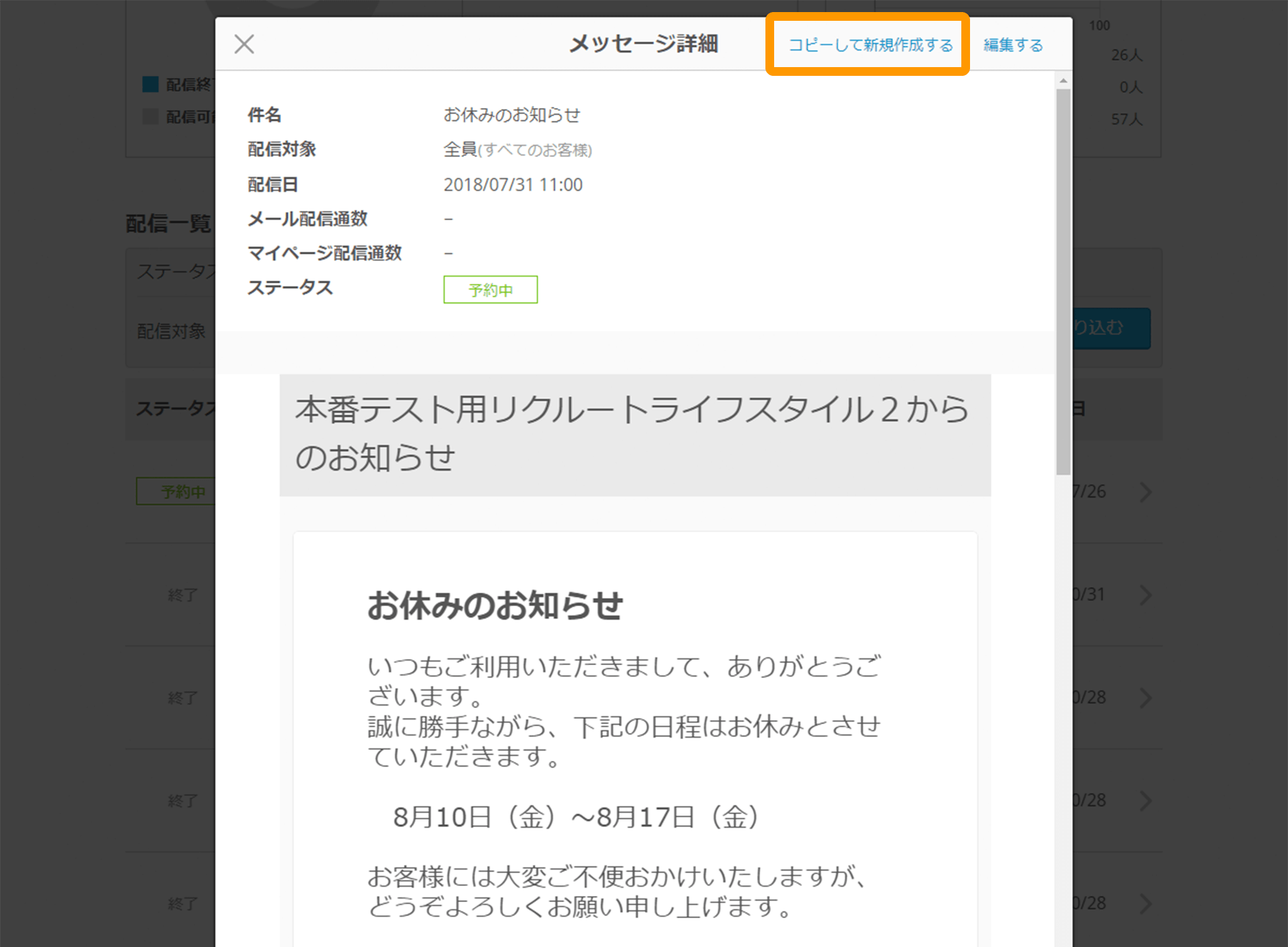
配信ステータスについて
作成したメッセージは配信一覧のステータスで状態を確認できます。
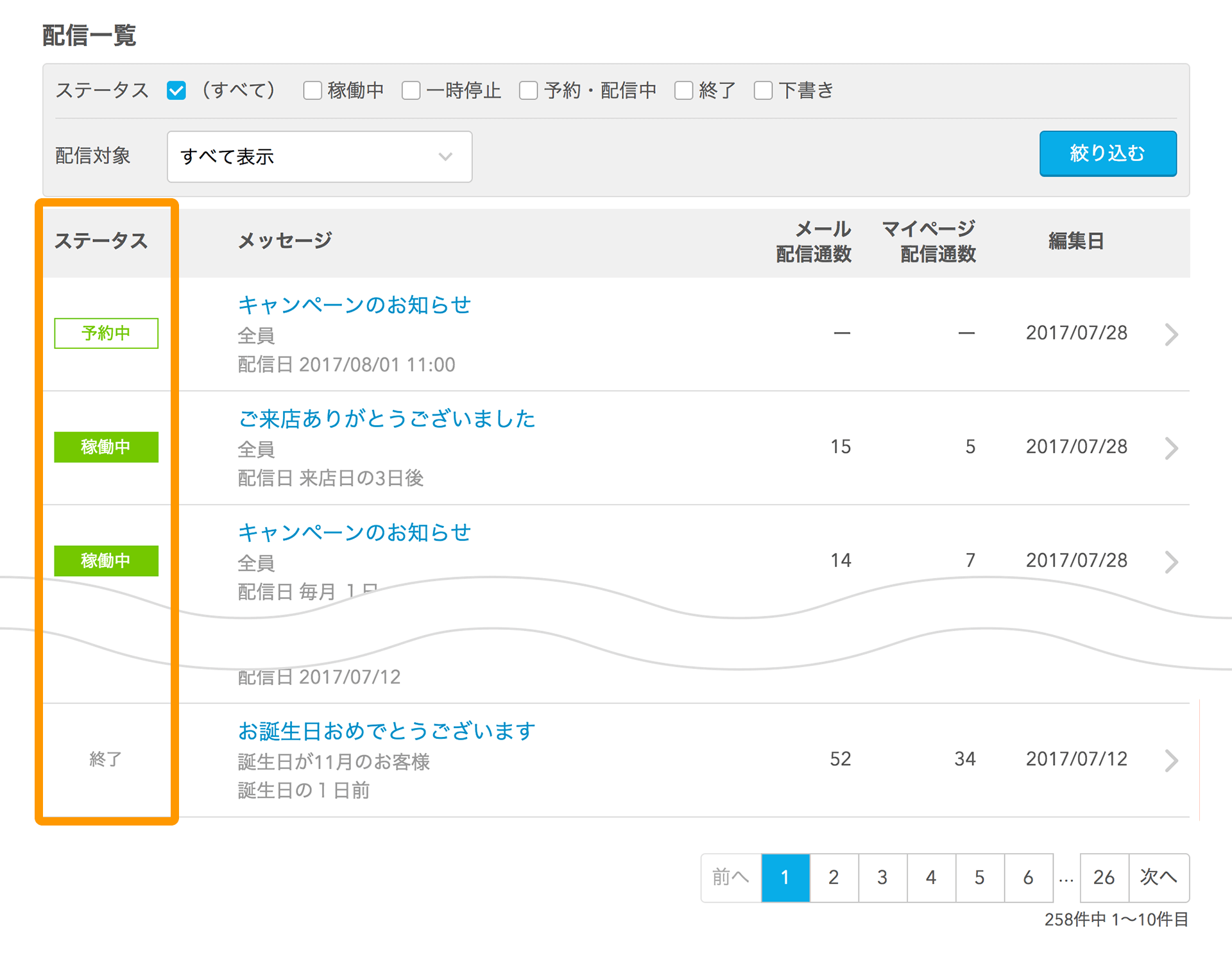
| 作成したメッセージが下書きの状態です。 メッセージタイトルをクリックすると、編集を再開できます。 |
|
| 作成したメッセージが、配信中の状態です。 配信処理中のため、配信停止や削除はできません。 |
|
| 作成したメッセージが、配信予約されている状態です。 あらかじめ指定した配信日時を変更する場合は、メッセージタイトルをクリックし、配信日時予約を変更します。 |
|
| 作成したメッセージが、配信済の状態です。 |
- 「稼働中」「一時停止」ステータスは、Airウェイトでは扱っておりません。