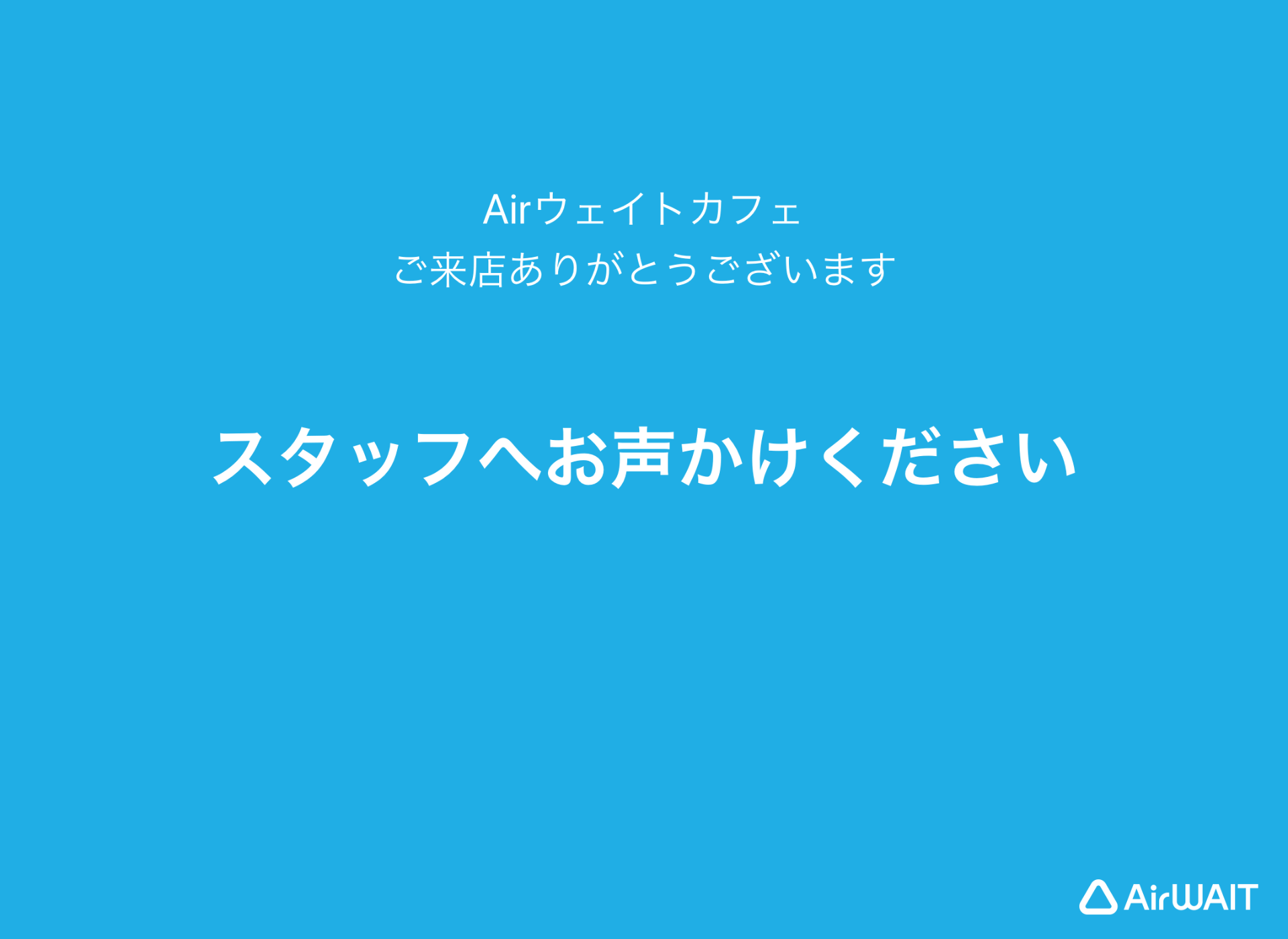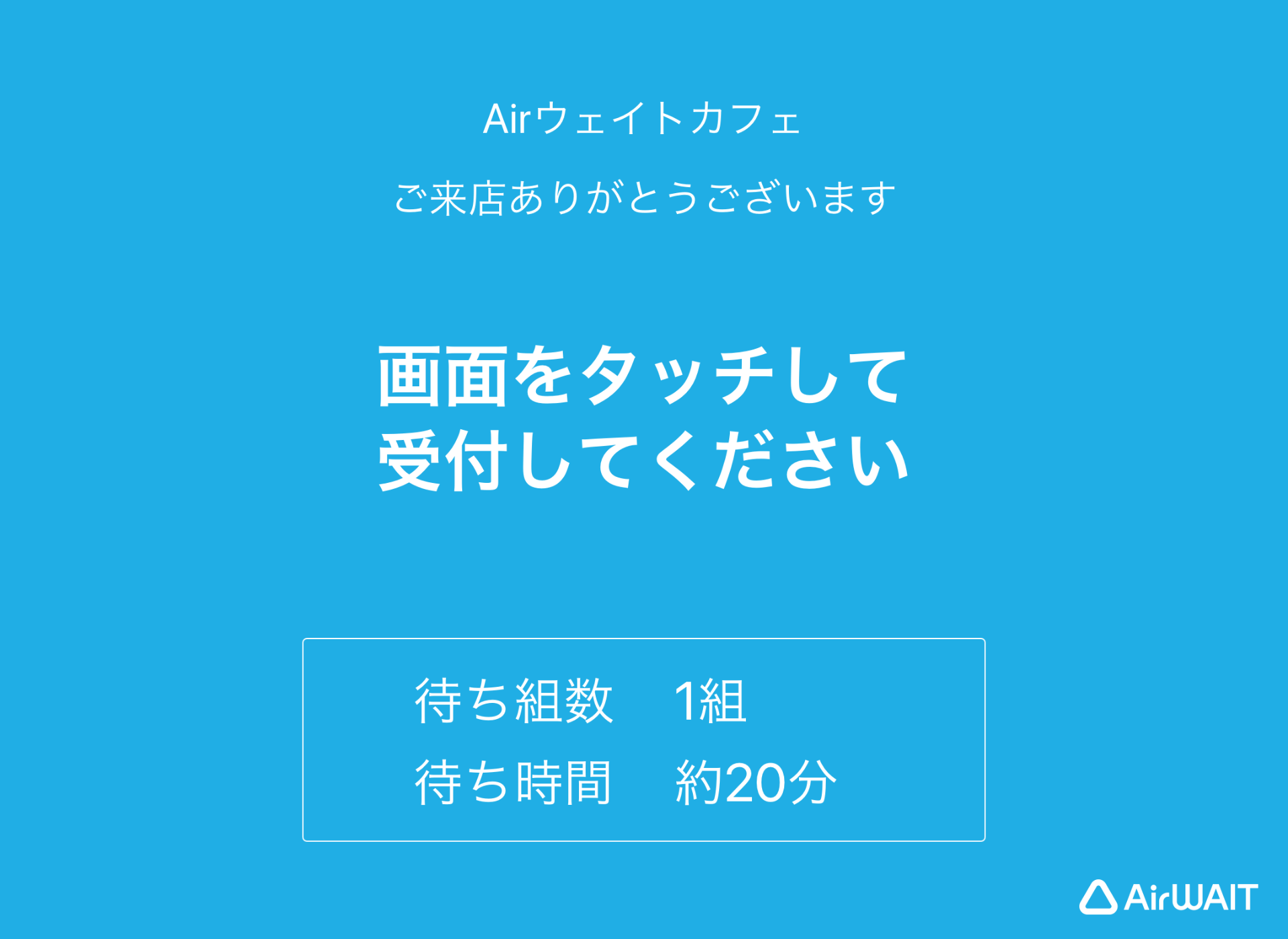スクリーンセーバーとは、「店舗モード」または「お客様モード」で30秒間操作されなかった場合に表示される画面です。
スクリーンセーバーに表示されるテキストは、ステータスに合わせて設定できます。
- 「受付音声を利用する」機能を利用している場合、スクリーンセーバーの表示テキストを変更しても、受付音声には影響しません。
目次
複数の端末をご利用の場合は、端末ごとの設定が必要です。
スクリーンセーバーの利用方法
設定方法
- Airウェイト アプリ
-
- 管理者メニュー
- メインメニュー
「店舗モード」または「お客様モード」で「スクリーンセーバー」を「オン」にします。
- スクリーンセーバーの表示は、どちらのモードでも同じになります。
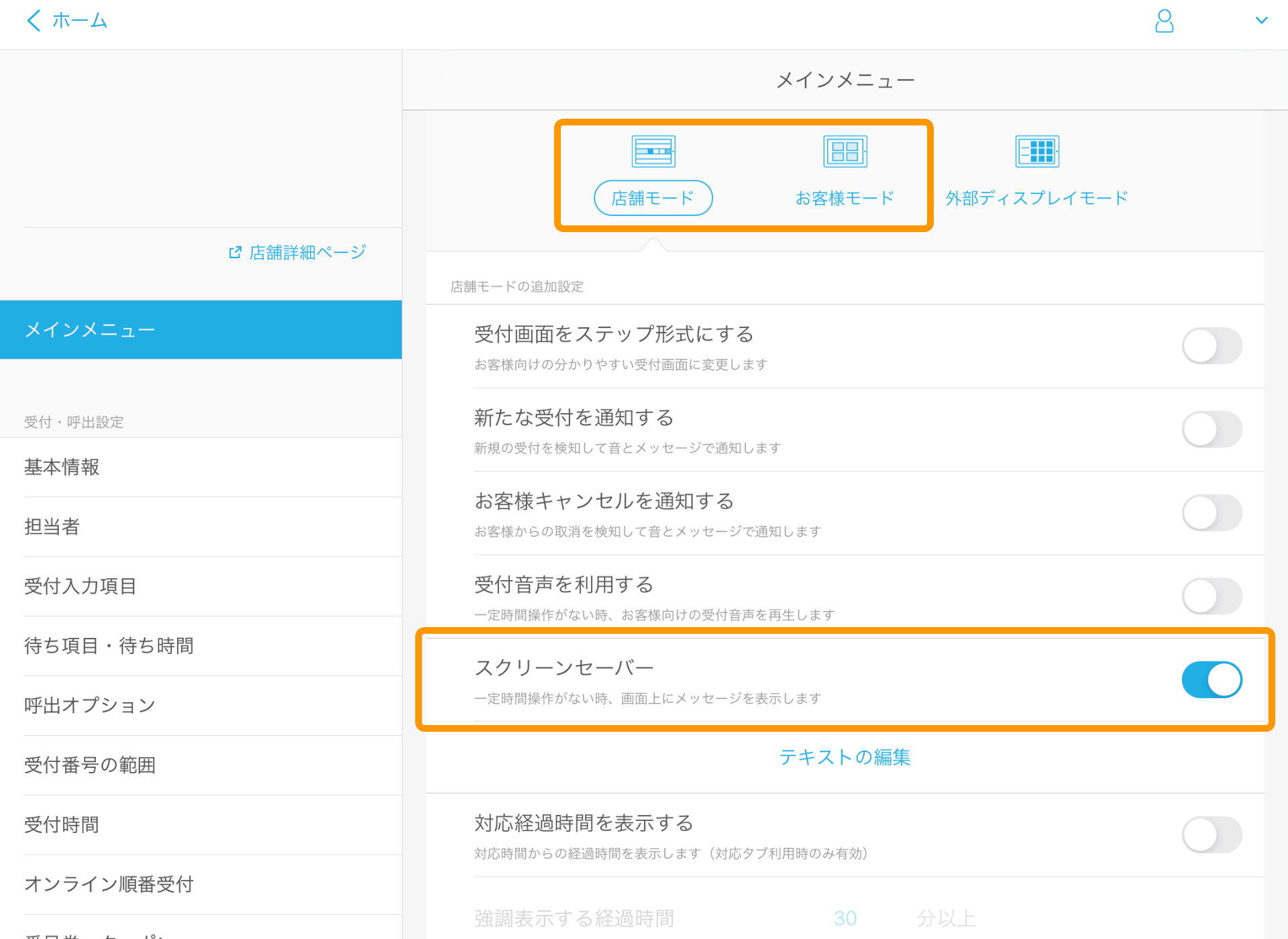
テキストの変更方法
ステータスに合わせて、スクリーンセーバーに表示されるテキストを変更できます。
- Airウェイト アプリ
-
- 管理者メニュー
- メインメニュー
-
「店舗モード」または「お客様モード」で「スクリーンセーバー」の下にある「テキストの編集」をタッチします。
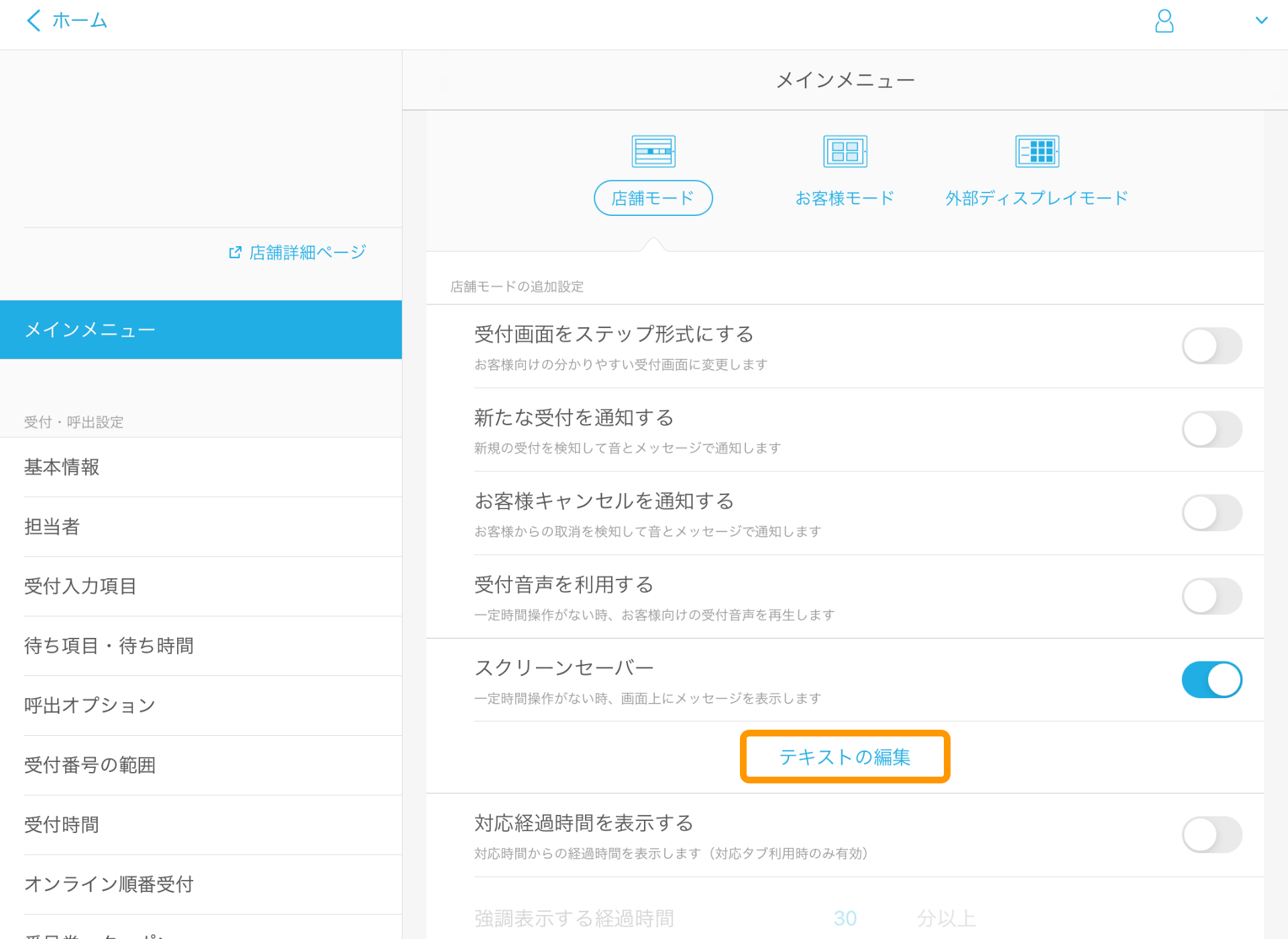
-
4つのステータスと、各ステータスに設定されているテキストが表示されます。変更したいステータス名をタッチします。
- 順番待ちが発生していない場合
- 順番待ちが発生している場合
- 受付時間が終了している場合
- 受付上限に達している場合
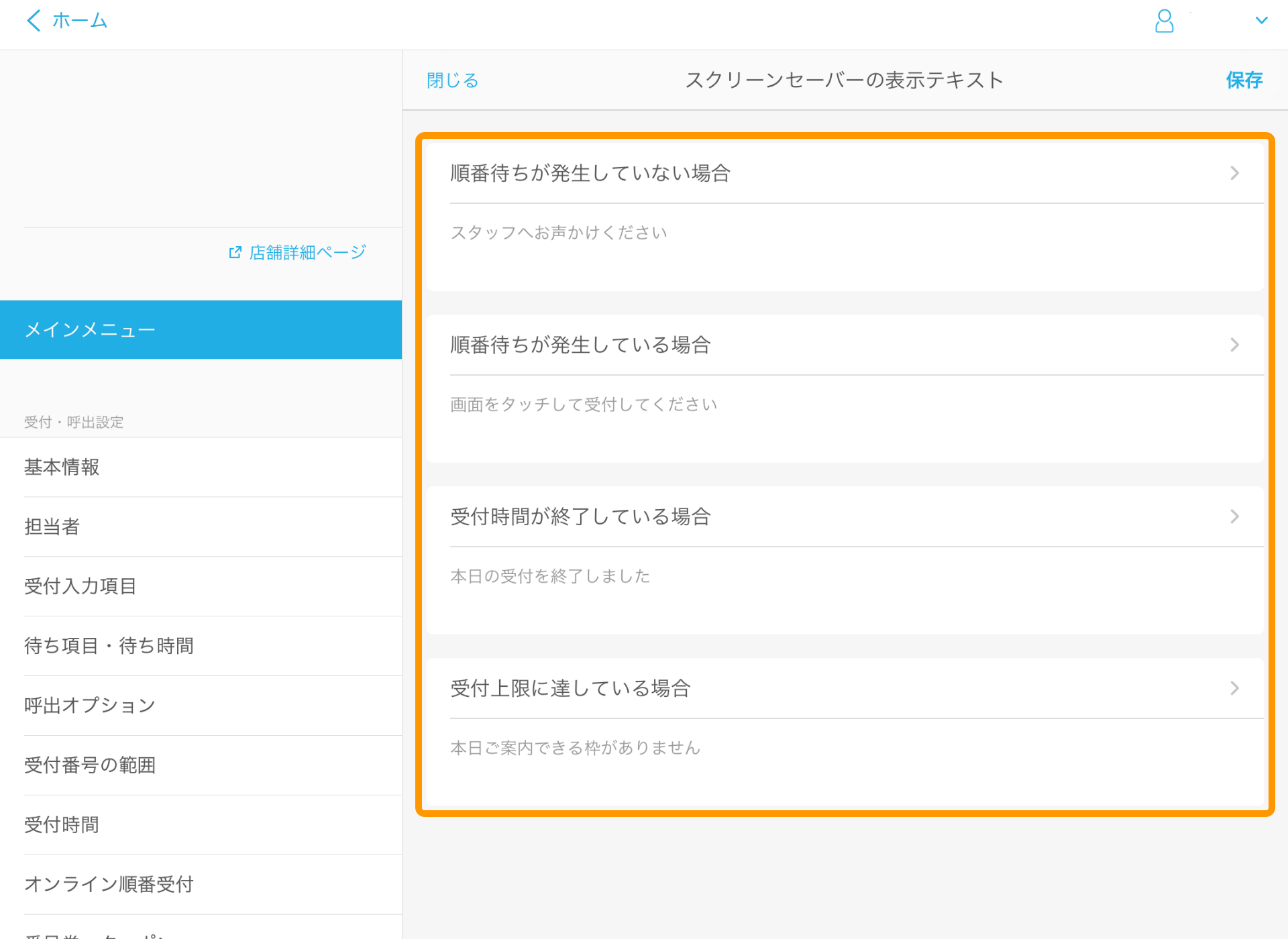
-
スクリーンセーバーに表示するテキストを入力し、「戻る」をタッチします。
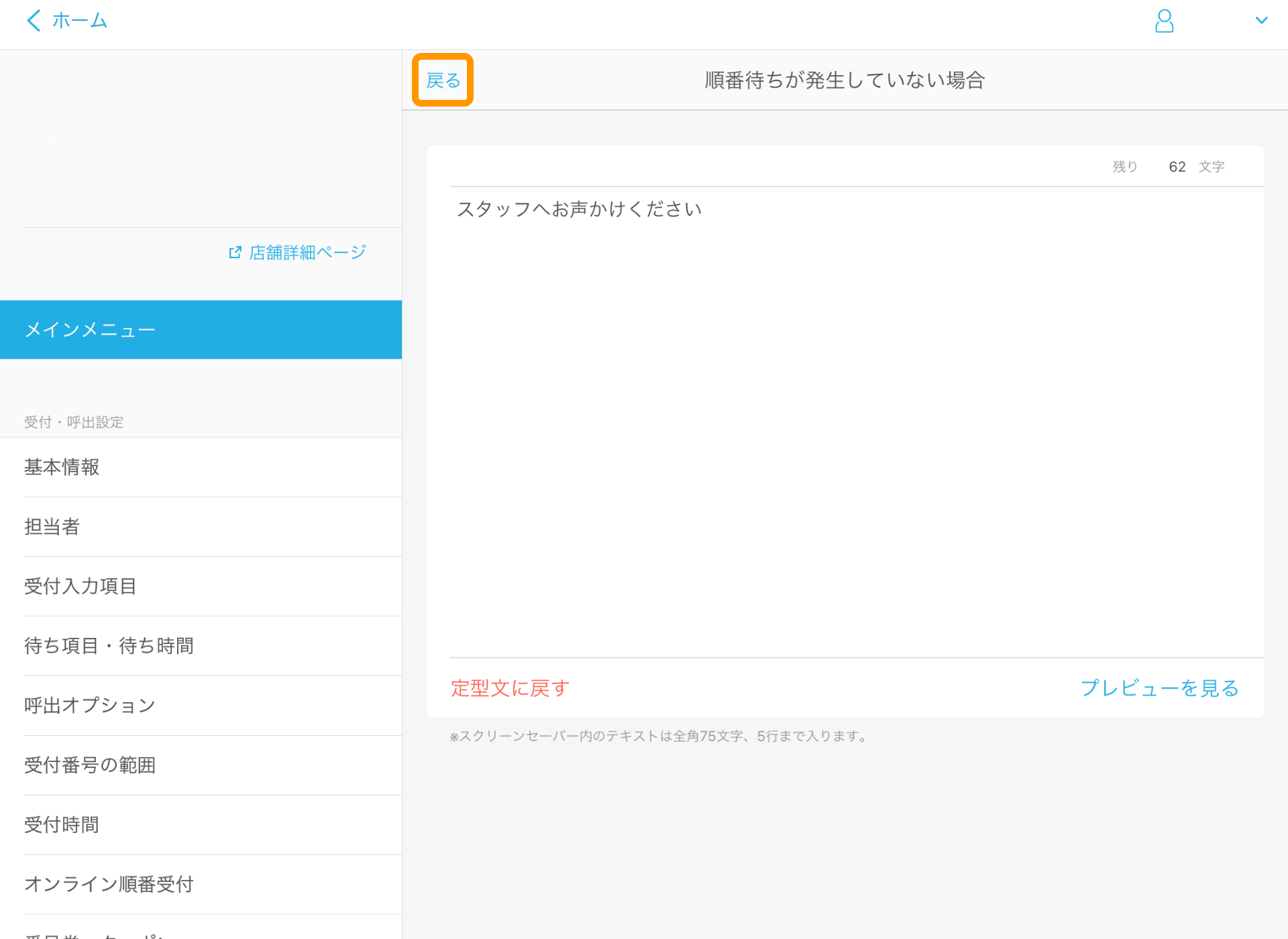
- 画像は「順番待ちが発生していない場合」を選択した場合です。
- 1行あたりの最大文字数は15文字となります。
「順番待ちが発生していない場合」は5行(全角75文字)まで、その他のステータスは3行(全角45文字)まで入力できます。 - レストランボード連携を利用している場合は、「順番待ちが発生していない場合」も3行(全角45文字)までとなります。
「定型文に戻す」をタッチすると入力したテキストが消え、初期状態に戻ります。
「プレビューを見る」をタッチすると、入力したテキストの実際の表示が確認できます。
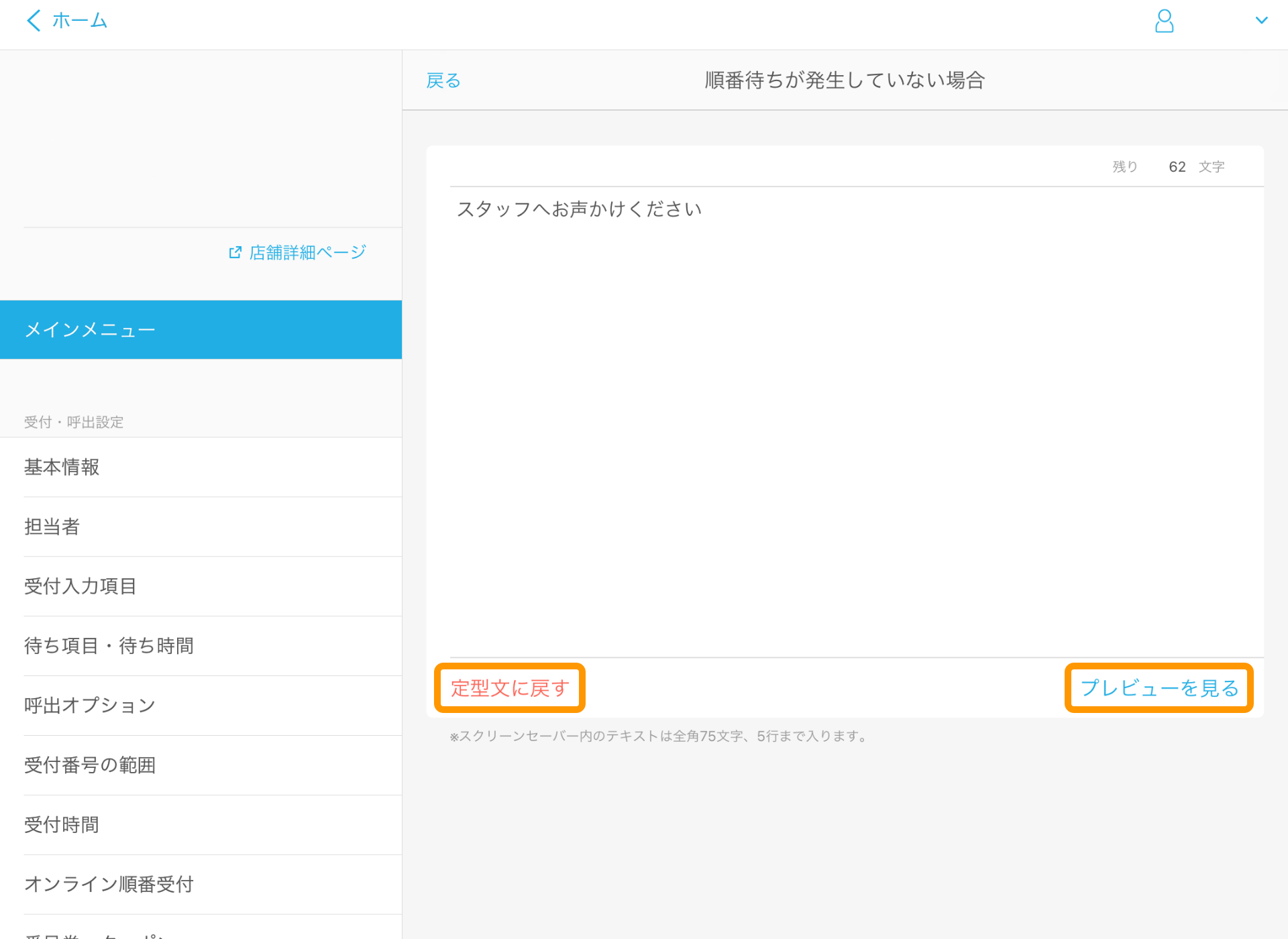
-
「保存」をタッチすると、変更したテキストがスクリーンセーバーに反映されます。
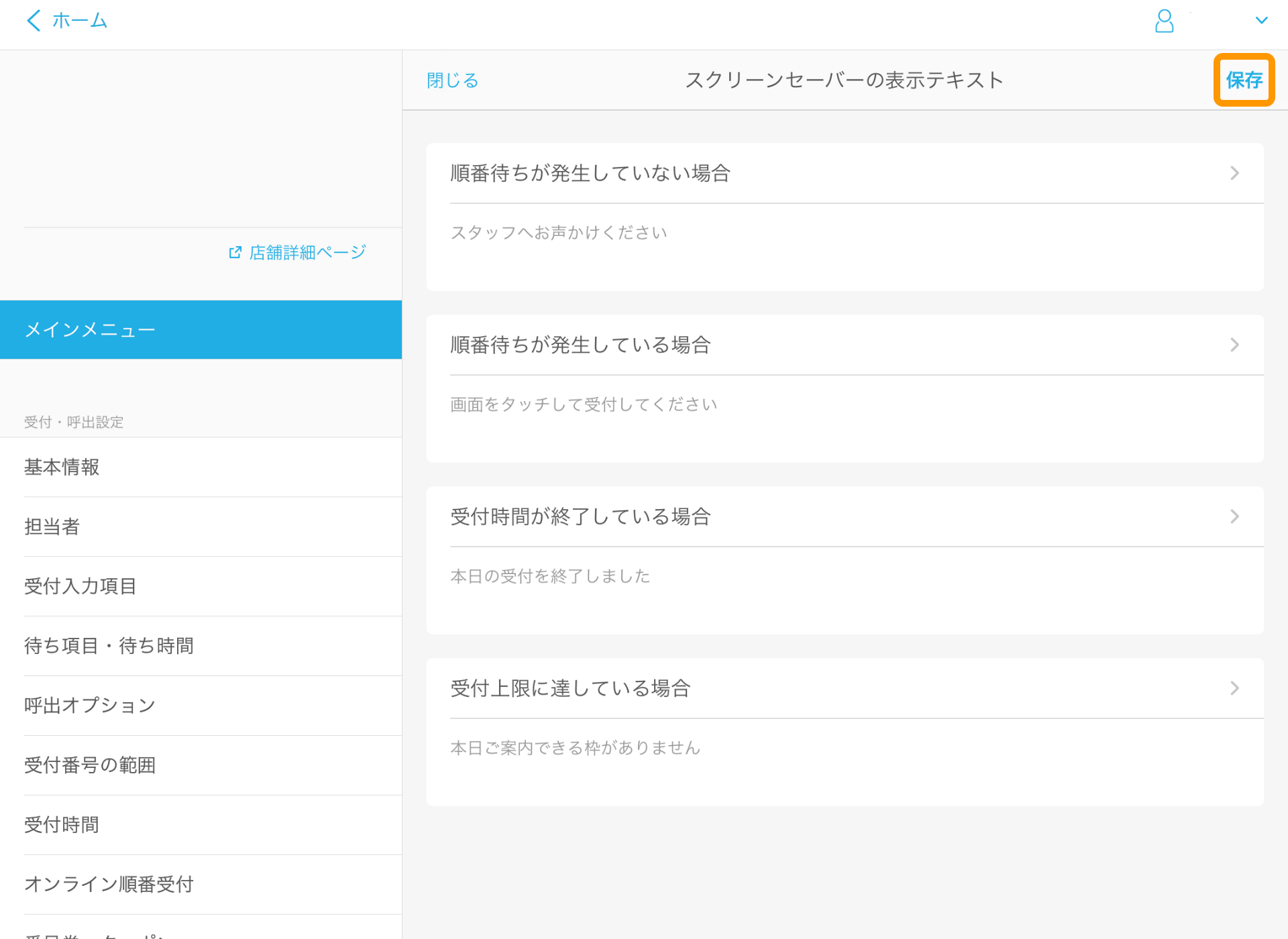
スクリーンセーバーの表示
各ステータスに設定したスクリーンセーバーは、下記のように表示されます。
- スクリーンセーバーは業種タイプによって表示が異なります。「商業店舗」の場合、店舗名の下に「ご来店ありがとうございます」と表示され、「医療機関/公共施設」の場合は施設名のみが表示されます。