1日のうちに営業時間が複数存在する場合、あらかじめ時間を設定しておくことで、受付できる時間を制御できます。
例えば、ランチとディナーで営業時間を分けている飲食店や、午前と午後で診察を分けている病院などで利用できます。
店舗全体の営業時間を設定する
- Airウェイト アプリ
-
- 管理者メニュー
- 受付時間
-
「受付時間」を「オン」にして、「受付時間の編集」をタッチします。
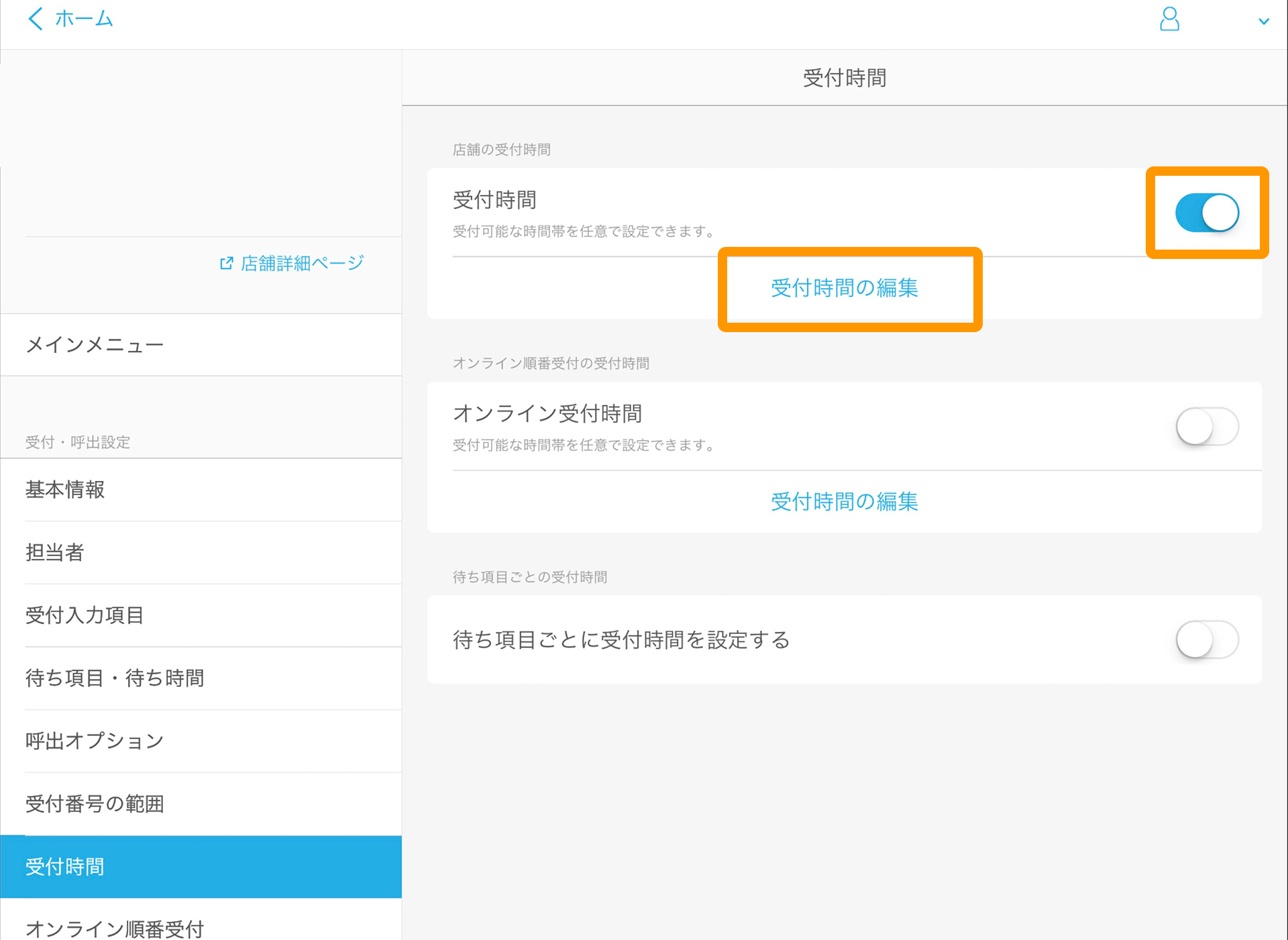
-
「店舗の受付時間の編集」画面で「受付時間の追加」をタッチして、営業時間を追加します。
- 営業時間は最大3つまで設定できます。
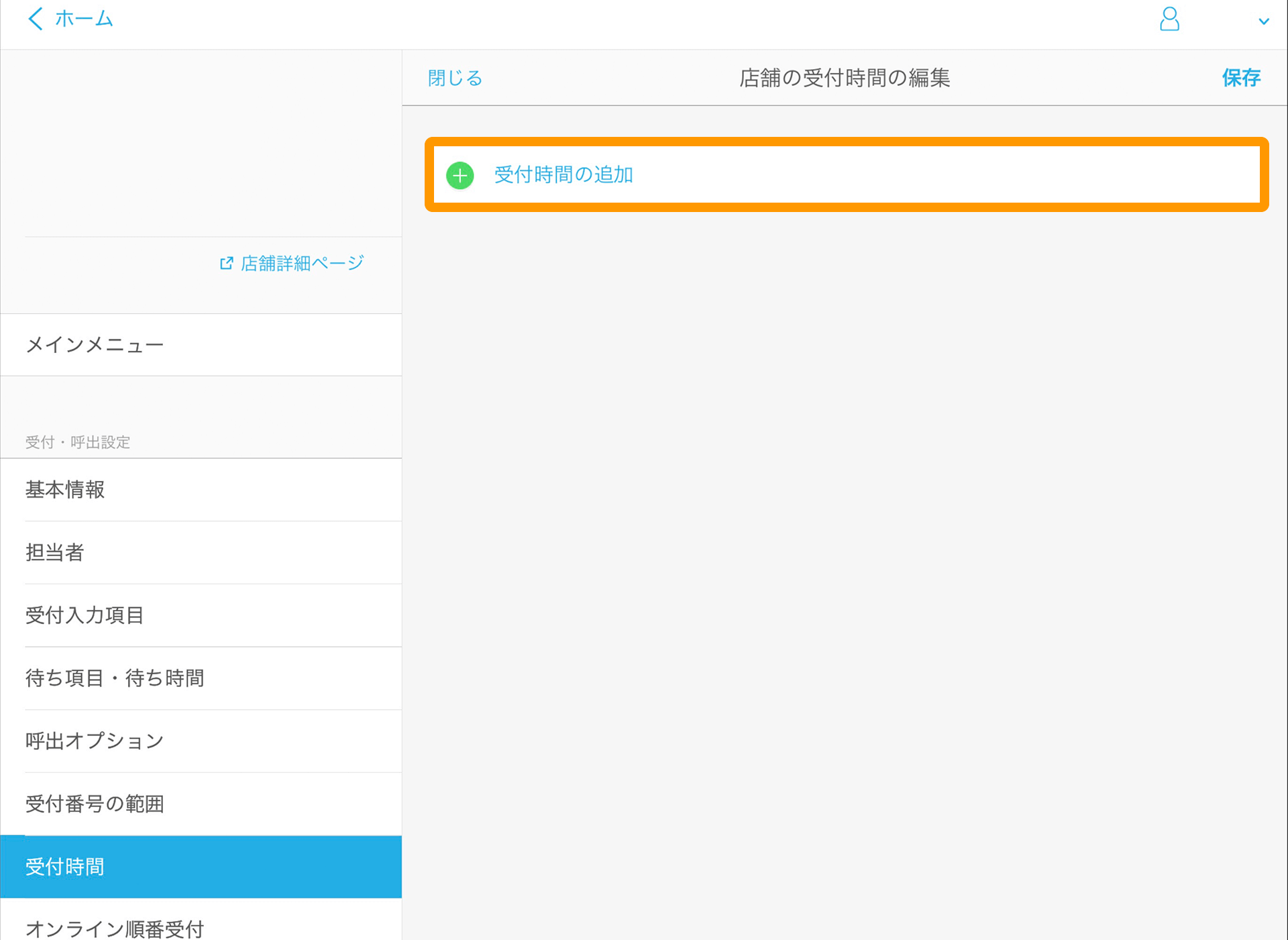
-
「店舗の受付時間の編集」画面で、「開始時間」または「終了時間」をタッチして、それぞれの時間を設定し、右上の「保存」をタッチします。
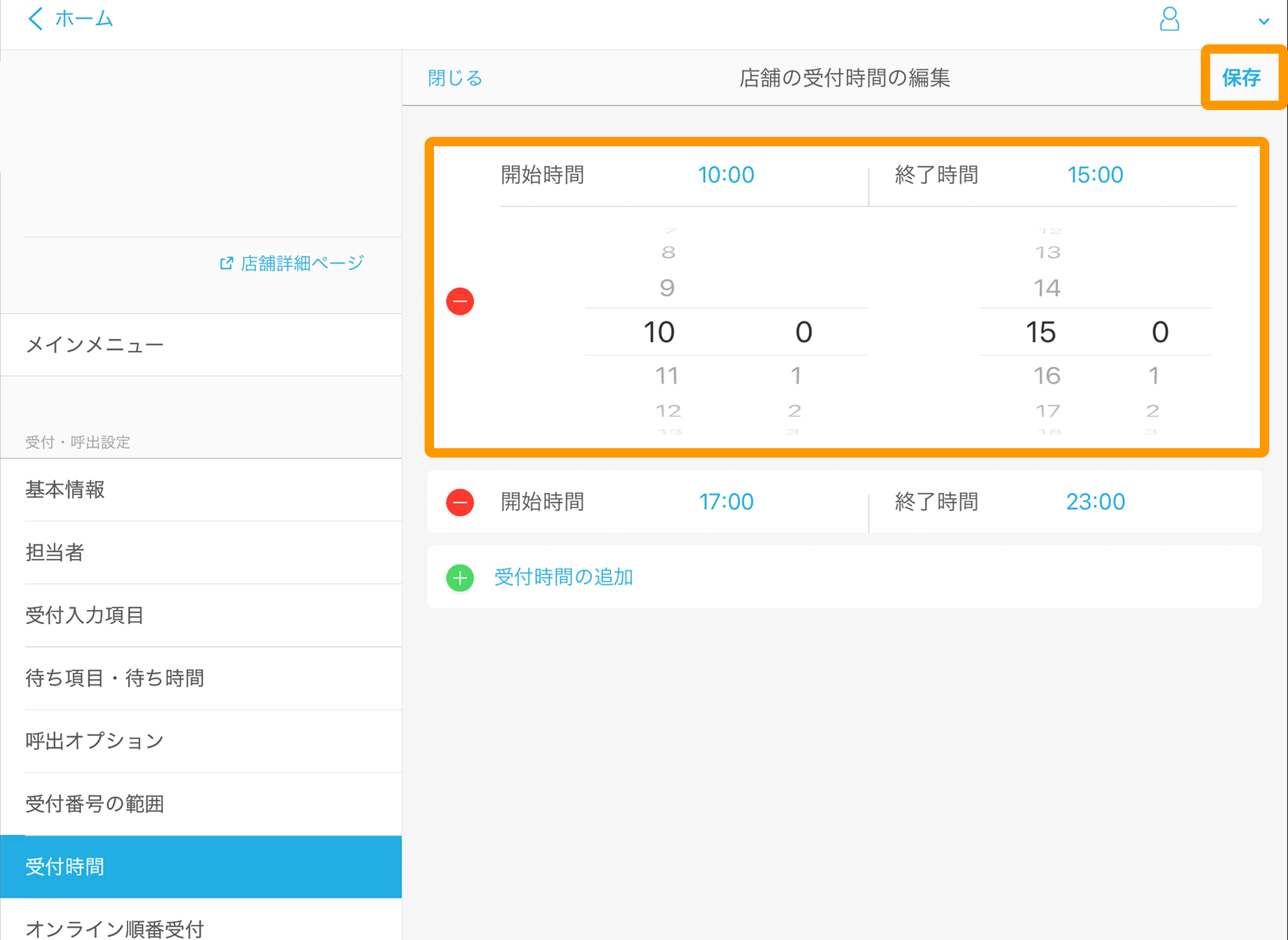
- 営業時間外の受付画面
-
営業時間外になると、受付画面に「受付時間外です」の文字が表示され、受付ボタンも非表示になります。
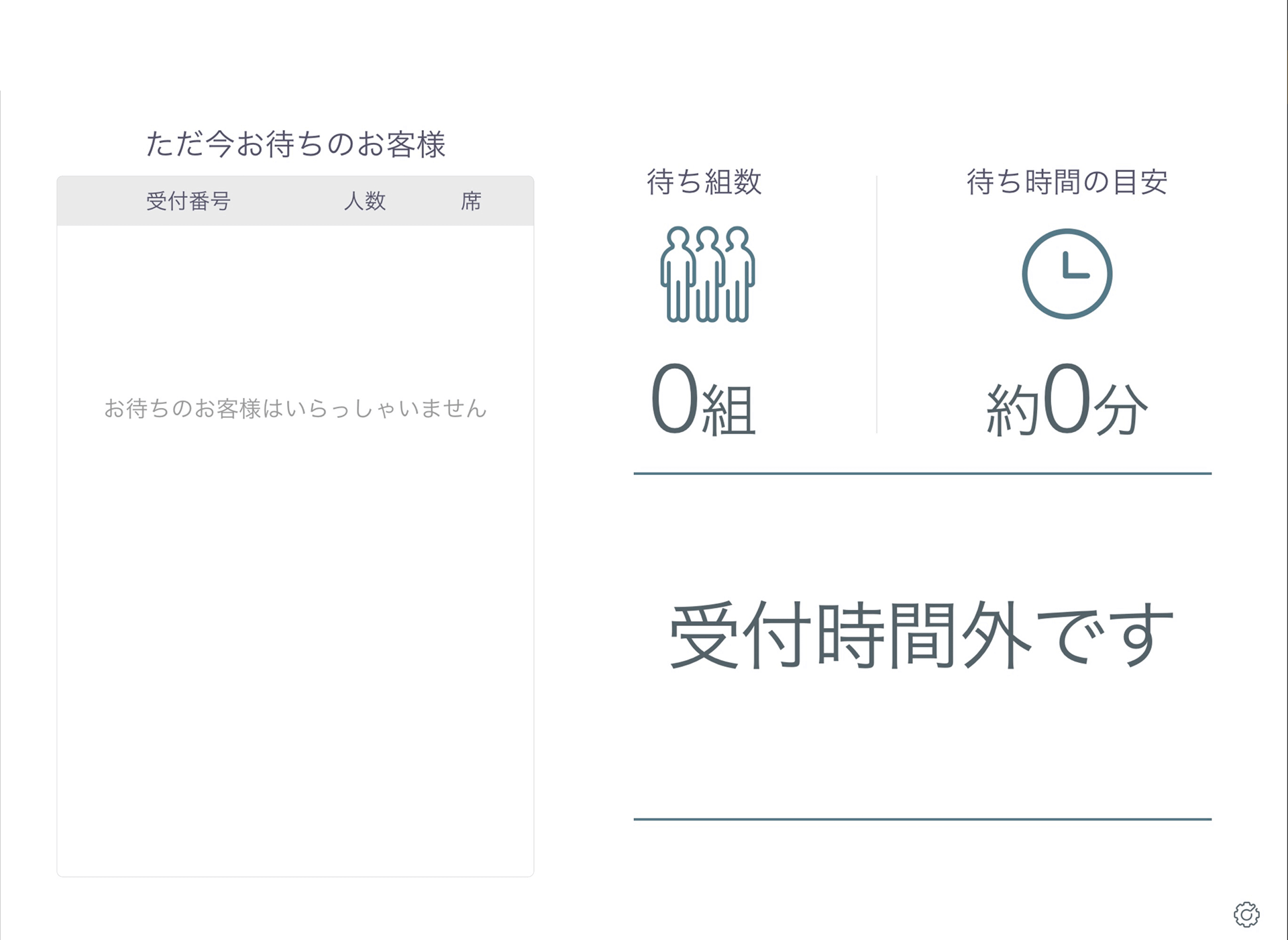
オンライン順番受付の受付時間を設定する
- この機能は、有料プランをご契約されている方を対象としております。
ご契約、有料プランに関しては、下記ページをご確認ください。
オンライン順番受付での、受付時間を設定できます。
- 店舗全体の受付時間が受付時間外の場合は、そちらに準じます。
- オンライン順番受付の利用方法は、下記ページをご確認ください。
- Airウェイト アプリ
-
- 管理者メニュー
- 受付時間
-
「オンライン受付時間」を「オン」にして、「受付時間の編集」をタッチします。
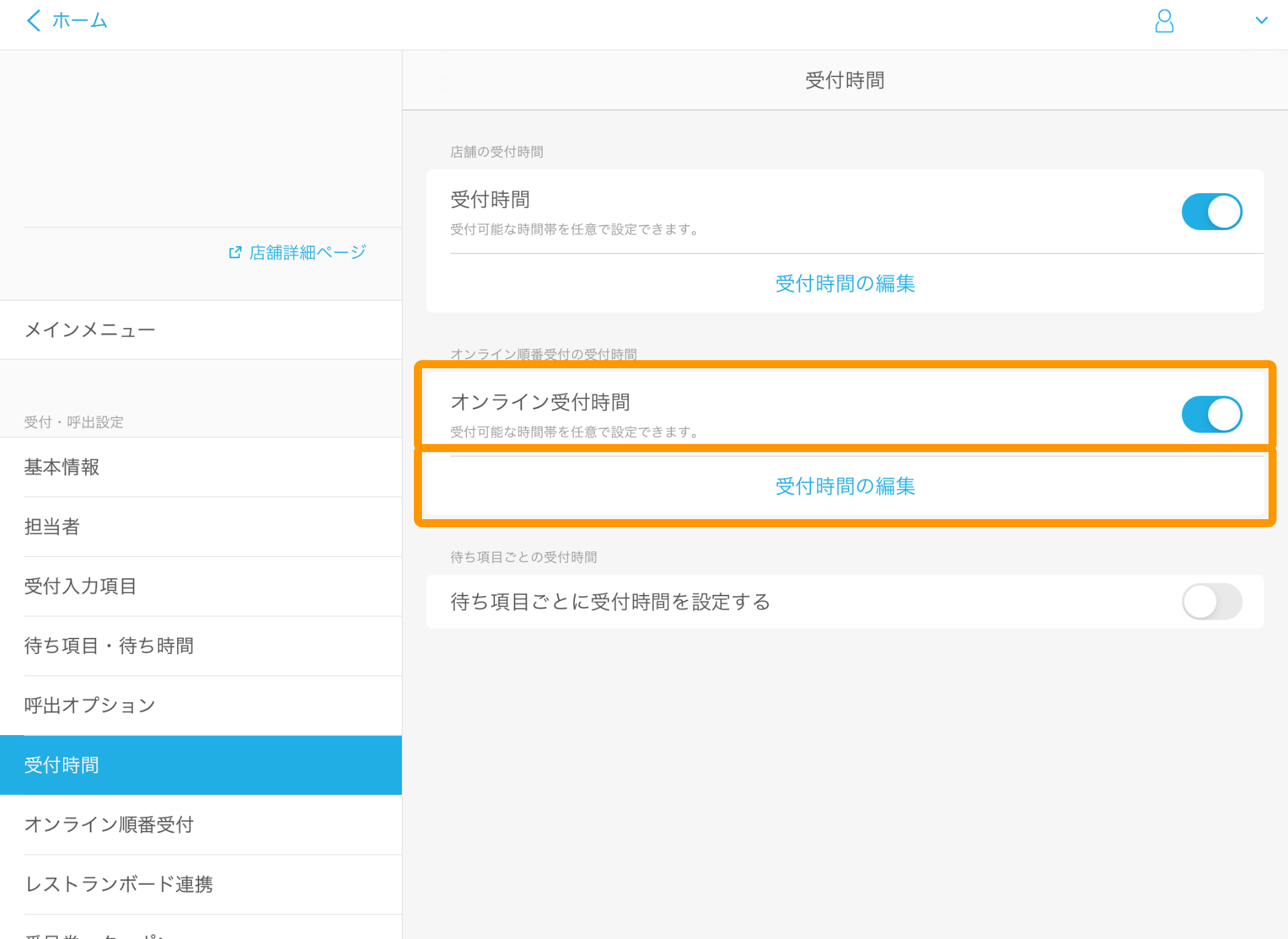
-
「店舗の受付時間の編集」画面で「受付時間の追加」をタッチして、営業時間を追加します。
- 営業時間は最大3つまで設定できます。
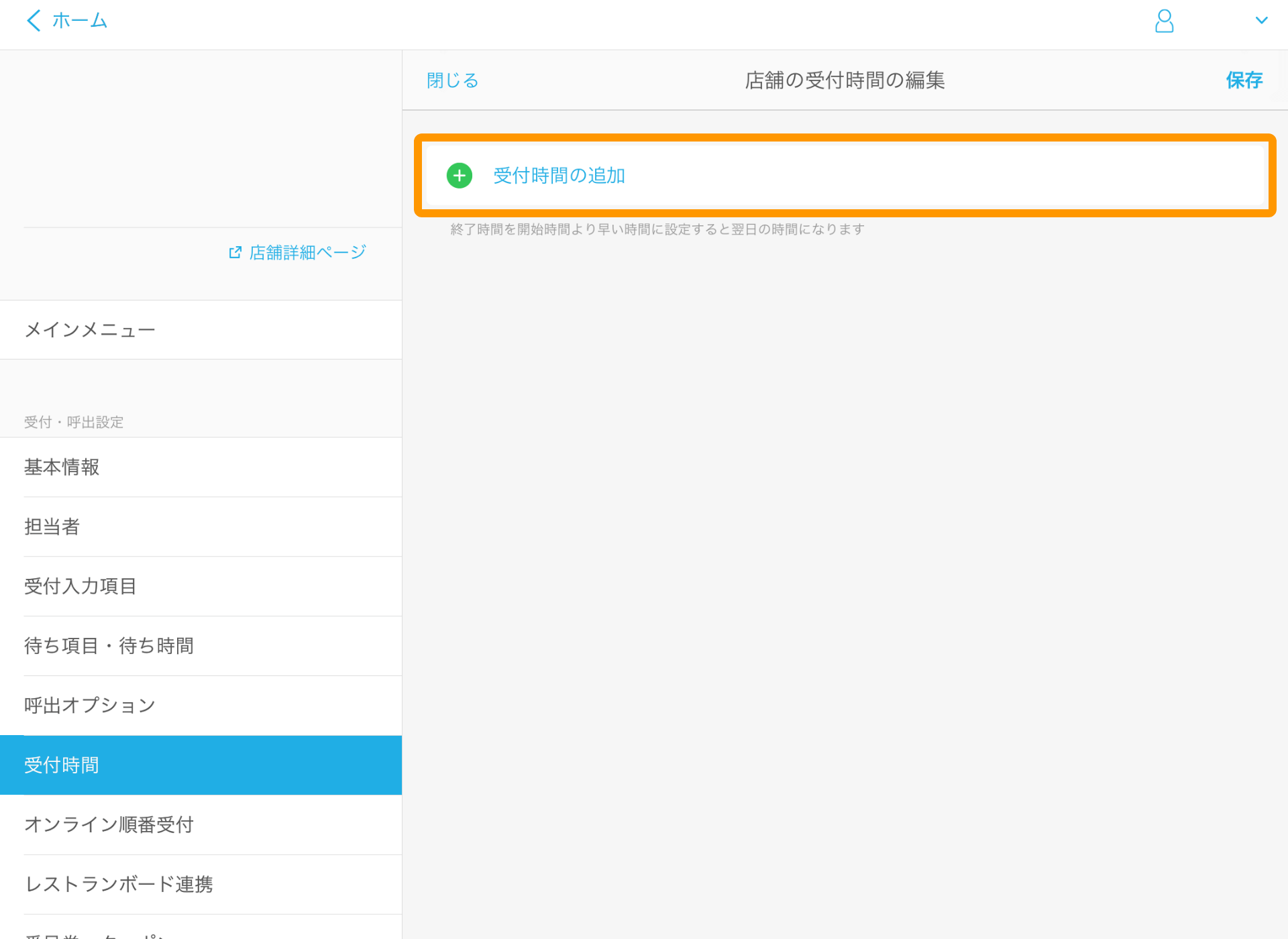
-
「オンライン順番受付の受付時間の編集」画面で、「開始時間」または「終了時間」をタッチして、それぞれの時間を設定し、右上の「保存」をタッチします。
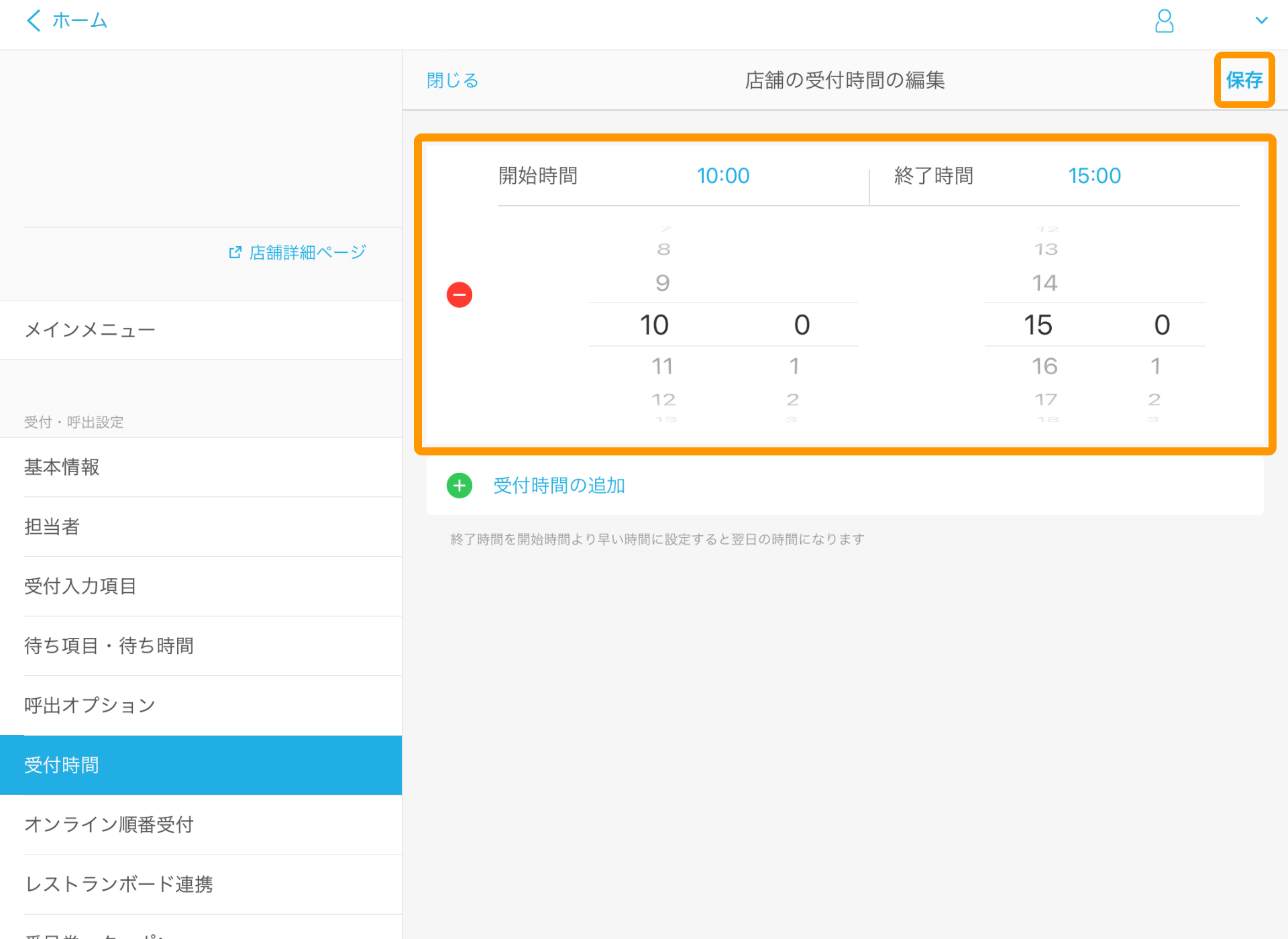
待ち項目ごとの受付時間を設定する
- この機能は、有料プランをご契約されている方を対象としております。
ご契約、有料プランに関しては、下記ページをご確認ください。
待ち項目ごとに、受付時間を設定できます。
受付時間外の待ち項目は非表示にできるため、お客様がよりシンプルに操作できます。
- 店頭受付の場合は「店舗全体の受付時間」、オンライン順番受付の場合は「オンライン順番受付の受付時間」、または、「店舗全体の受付時間」が受付時間外の場合は、そちらに準じます。
- この機能を利用する場合は、事前に、待ち項目を設定しておく必要があります。
- Airウェイト アプリ
-
- 管理者メニュー
- 受付時間
-
「待ち項目ごとに受付時間を設定する」を「オン」にして、「受付時間の編集」をタッチします。
- 「オン」にすると、現在設定中の待ち項目が表示されます。
- 非表示の待ち項目は、「非表示」の文字が表示されます。
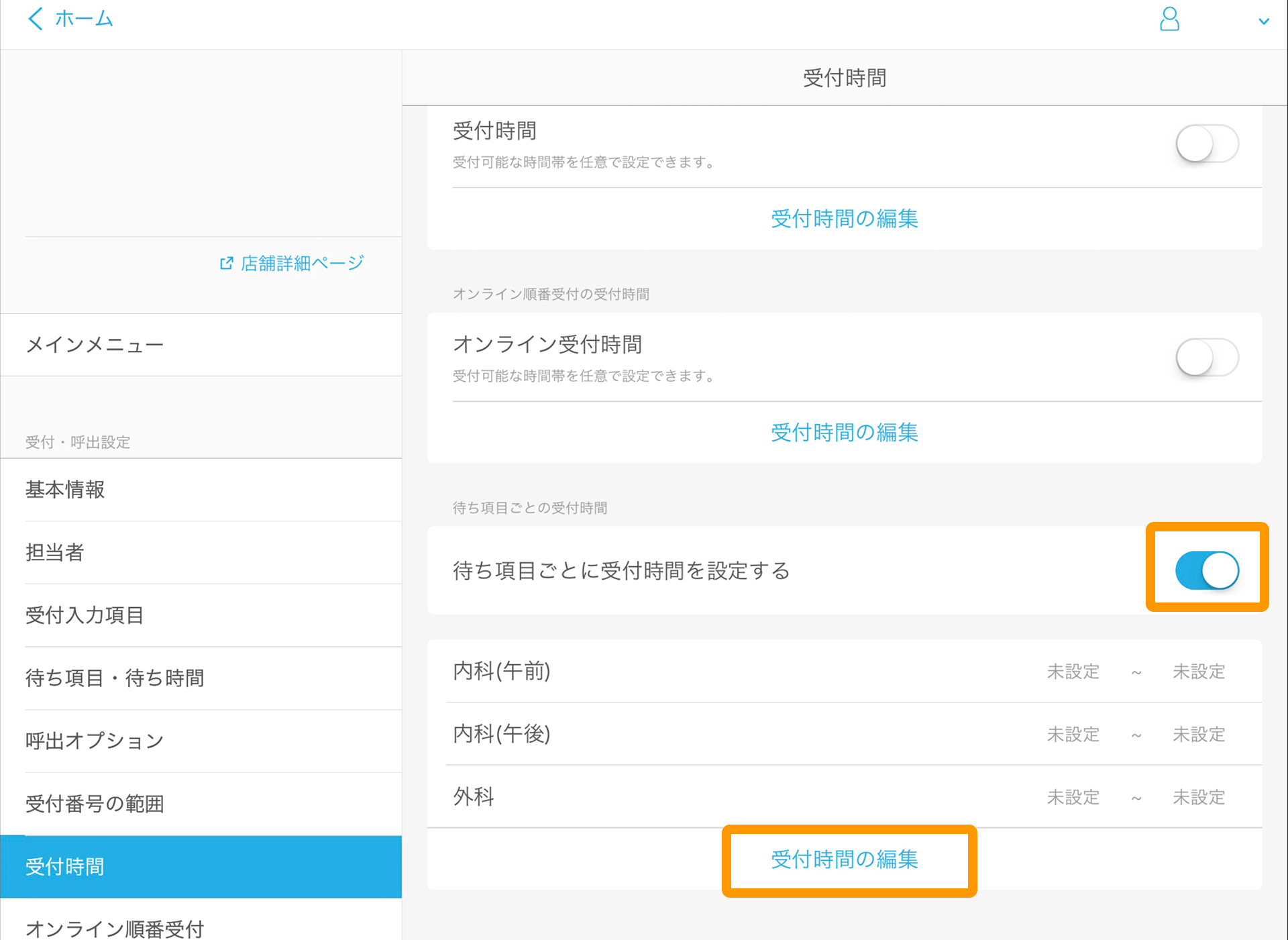
-
「待ち項目ごとの受付時間の編集」画面が表示されます。
受付時間を設定したい待ち項目をタッチして「オン」にした後、「開始時間」または「終了時間」をタッチして、それぞれの時間を設定します。- 「オフ」の項目は、営業時間中、常に表示されます。
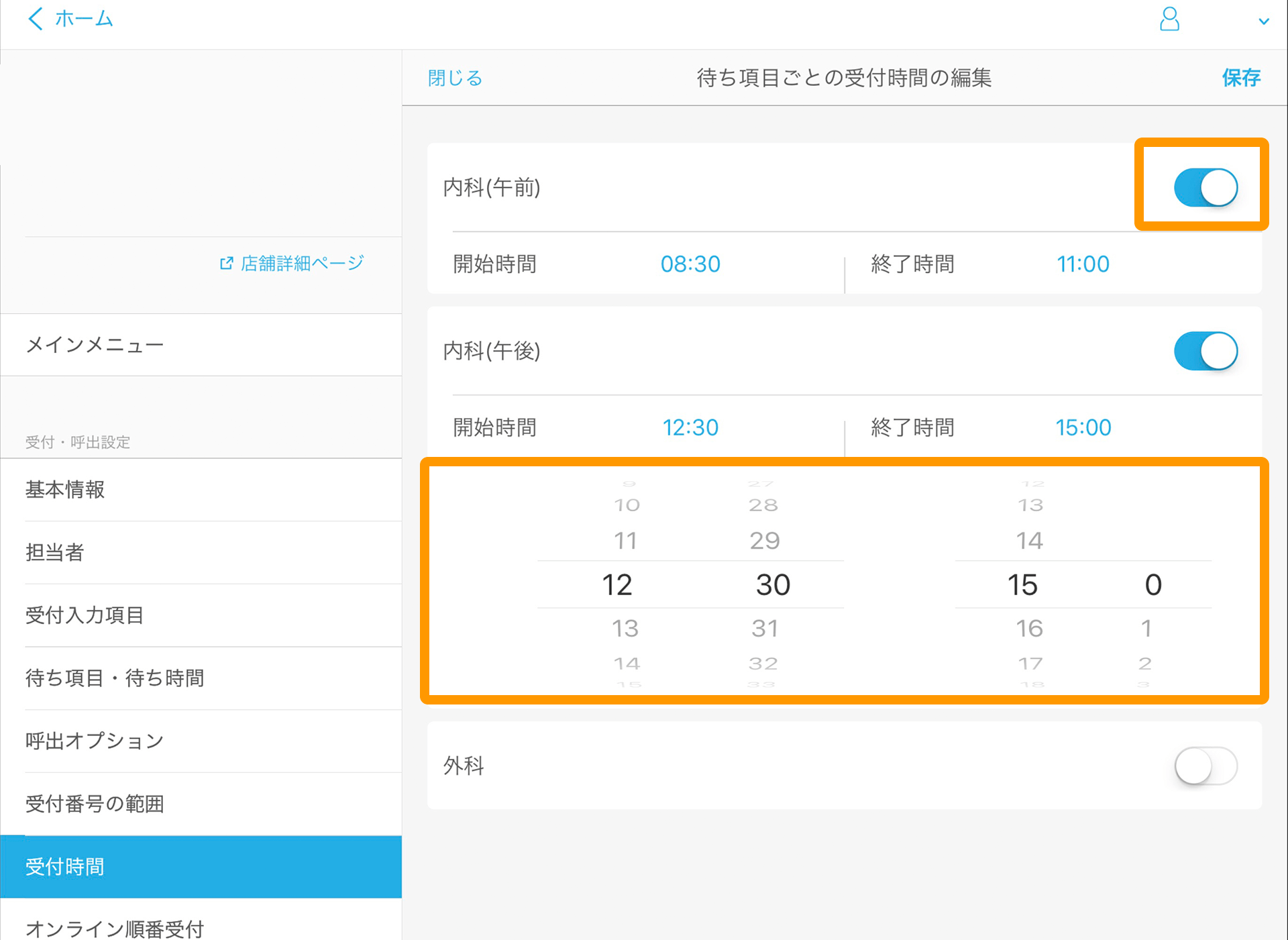
-
受付時間の設定が完了したら、最後に右上の「保存」をタッチします。
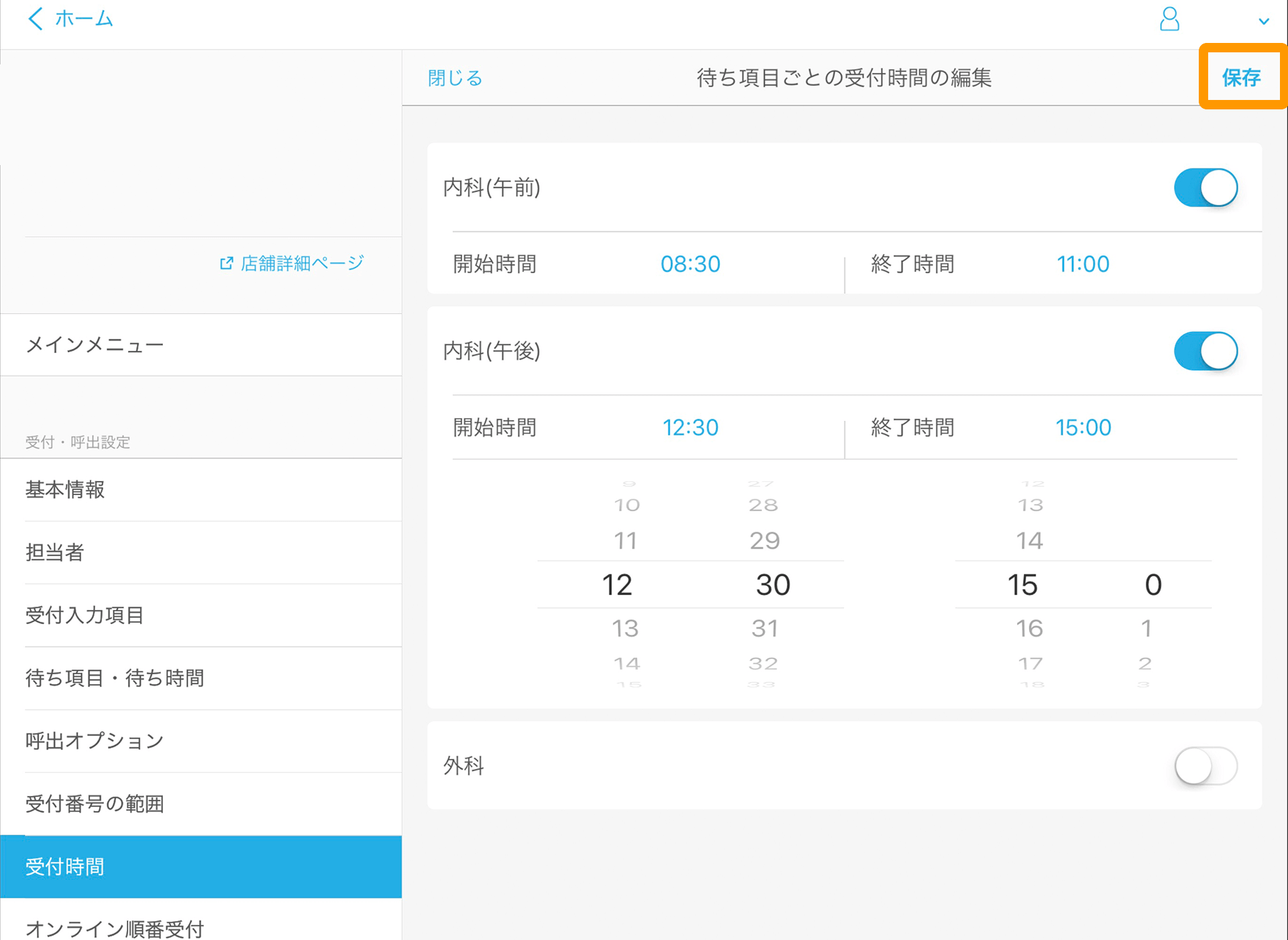
受付時間の優先順位について
受付時間設定の優先順位は、次のようになります。
