待ち項目は、よりスムーズな案内ができるよう、受付時にお客様の用件や希望をお伺いするための機能です。
待ち項目の見出しや項目名は自由に設定でき、待ち項目ごとに順番を管理したり、待ち組数や待ち時間、受付上限や受付時間などの設定を組み合わせることで、さまざまな利用シーンで活用できます。
本ページ内の機能の一部は、有料プランをご契約されている方を対象としております。
ご契約、有料プランに関しては、下記のページをご確認ください。
- レストランボード連携を利用している場合
-
レストランボード連携を利用している場合、待ち組数・待ち時間の表示は「ご案内目安時刻」に変わり、一部の設定項目が非表示となります。レストランボード連携時の変更箇所については、下記のページをご確認ください。
待ち項目の設定方法
- Airウェイト アプリ
-
- 管理者メニュー
- 待ち項目・待ち時間
-
「待ち項目を選択させる」を「オン」にします。
- 待ち項目ごとに順番を管理したい場合は、「待ち項目ごとに順番を管理する」を「オン」にします。順番管理のイメージについては順番管理のイメージをご確認ください。
- 待ち項目を利用しない場合
-
商業施設内への入場規制など、順番待ちの目的が一つしかない場合は、待ち項目を利用しないことで、よりスムーズな受付操作となります。
- 利用しない場合は、「待ち項目を選択させる」を「オフ」にします。
-
「待ち項目の編集」をタッチします。
-
「待ち項目の編集」画面で、見出しと待ち項目名を設定し、「保存」をタッチします。
- 「待ち項目の編集」画面については、待ち項目の編集画面の見かたをご確認ください。
待ち項目の編集画面の見かた
-
- 1見出し
-
待ち項目選択画面のタイトルとして表示されます。(最大20文字)
例)「ご用件」と入力すると、「ご用件を選択してください」と表示されます。 - 2「指定なし」を利用する
-
設定した待ち項目に関係なく順番待ちを受け付ける場合は、「指定なし」を「オン」にします。
- 3待ち項目
-
待ち項目ボタンに表示されます。(最大30文字)
- 文字サイズを大きくした場合、待ち項目名の最大文字数の目安は10文字となります。(最大2行、1行につき5文字程度)
文字サイズを大きくすると、設定した待ち項目名が最後まで表示されないことがありますので、設定変更後は、一度受付画面での表示をご確認ください。
- 文字サイズを大きくした場合、待ち項目名の最大文字数の目安は10文字となります。(最大2行、1行につき5文字程度)
- 4待ち項目の表示・非表示ボタン
-
待ち項目の表示・非表示を切り替えできます。
- 5待ち時間
-
「待ち項目ごとに順番を管理する」が「オン」の場合、待ち項目ごとに1組目・2組目以降の待ち時間を設定できます。
- 詳しくは、待ち時間の設定方法をご確認ください。
- 「待ち項目ごとに順番を管理する」が「オフ」の場合にも、待ち項目ごとの待ち時間を設定できます。詳しくは、待ち項目ごとに順番管理をしない場合にも、待ち項目ごとの待ち時間を設定できますをご確認ください。
- 6受付上限を利用する ※有料
-
待ち項目ごとに受付上限値の設定ができます。
- 7受付を表示する箇所※有料
-
項目ごとに表示する箇所の設定ができます。
「全ての受付で表示する」「店頭でのみ表示する」「オンライン順番受付でのみ表示する」の3つから選択できます。 - 8受付が可能になる人数を設定する※有料
-
待ち項目ごとに受付が可能になる人数を設定すると、受付人数に合わせて選択できる待ち項目を出しわけできます。
- 9待ち項目の削除アイコン
-
削除アイコンをタッチすると、待ち項目を削除できます。
- 一度削除した待ち項目は元に戻せませんので、ご注意ください。
- 10待ち項目の追加
-
「待ち項目の追加」をタッチすると、新しい待ち項目が追加できます。(最大40項目)
- 11表示順の変更 ※有料
-
待ち項目単位で表示順を変更できます。設定方法は、「待ち項目の表示順を変更する」をご確認ください。
順番管理のイメージ
待ち項目ごとに順番管理する場合と、しない場合では呼出の順番が変わります。
例:待ち項目に「テーブル」「カウンター」を設定している場合のイメージ
-
- 待ち項目ごとに順番を管理する場合
-
お客様が選択した待ち項目ごとに順番に呼び出されます。
待ち項目を指定しなかったお客様は、早く順番が来た方から呼び出されます。- 「指定なし」は、待ち項目を指定しなかったお客様です。
待ち項目に「指定なし」を設定する方法は、待ち項目の編集画面の見かたの項目②をご確認ください。
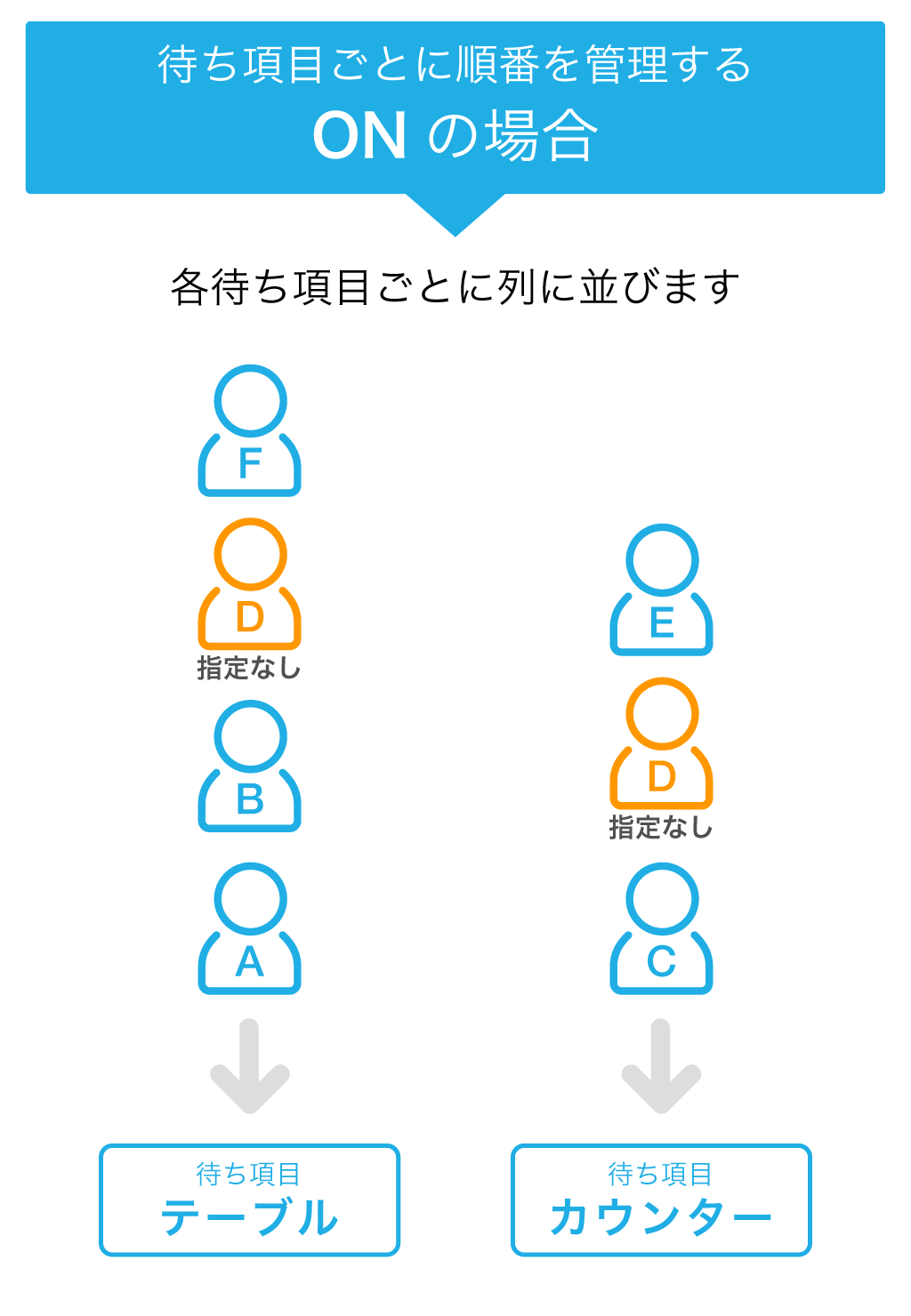
- 「指定なし」は、待ち項目を指定しなかったお客様です。
-
- 待ち項目ごとに順番を管理しない場合
-
待ち項目に関係なく、早く来た順番ごとに呼び出されます。
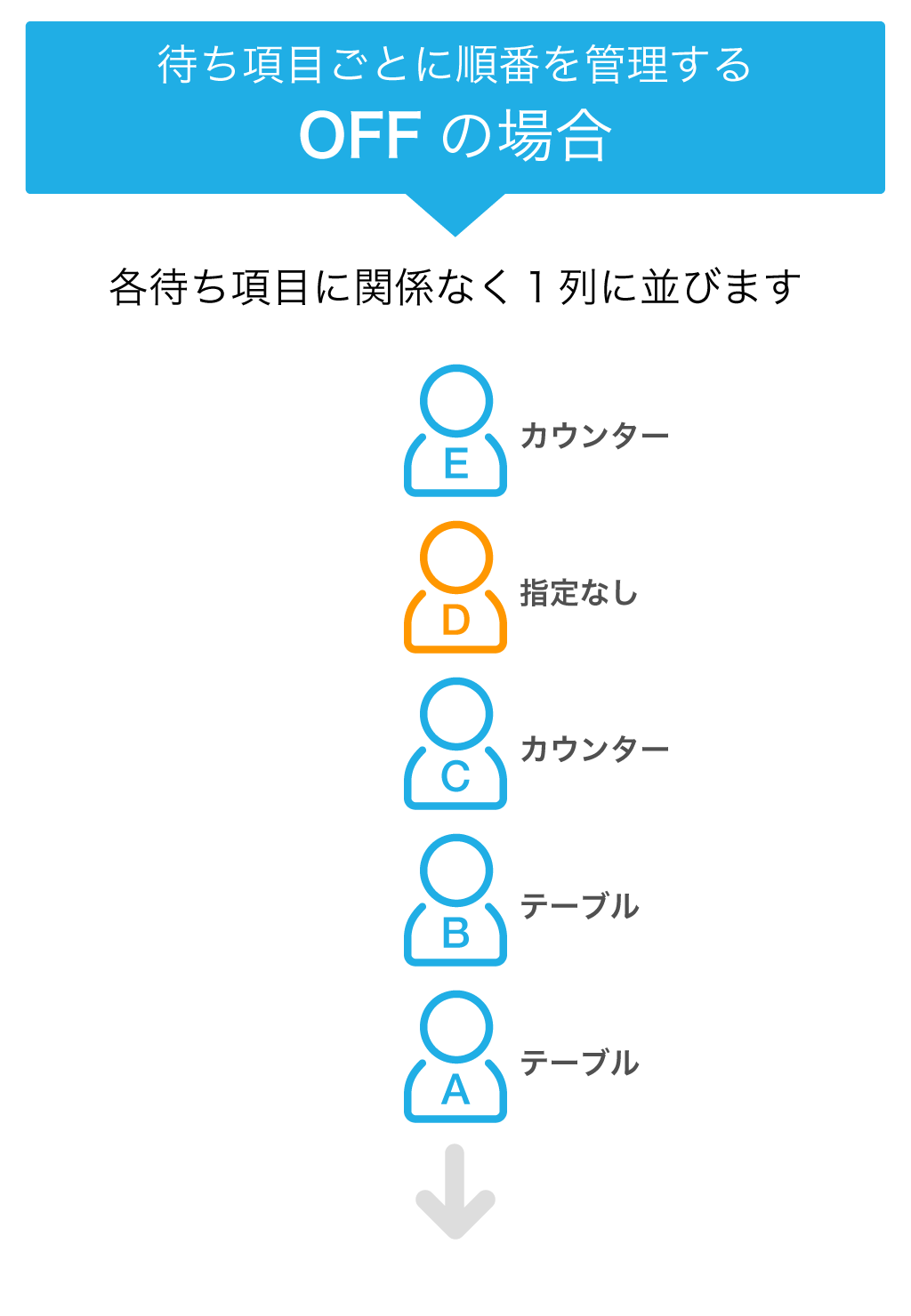
- 待ち項目ごとに順番を管理しない場合にも、待ち項目ごとの待ち時間を設定できます。詳しくは、待ち項目ごとに順番管理をしない場合にも、待ち項目ごとの待ち時間を設定できますをご確認ください。
待ち項目の文字サイズを大きくする
この機能は、有料プランをご契約されている方を対象としております。
ご契約、有料プランに関しては、下記のページをご確認ください。
「待ち項目選択」画面での、待ち項目の文字サイズを大きくする場合に設定します。
- 店舗モード・お客様モードでご利用できます。
- 店舗モードでは、「受付画面をステップ形式にする」を「オン」にしている場合、文字サイズの設定が適用されます。
- Airウェイト アプリ
-
- 管理者メニュー
- メインメニュー
「受付画面の待ち項目の文字を大きくする」を「オン」にすると、「待ち項目選択」画面での待ち項目の文字サイズが大きくなります。
- 文字サイズを大きくした場合、待ち項目名の最大文字数の目安は10文字となります。(最大2行、1行につき5文字程度)
文字サイズを大きくすると、設定した待ち項目名が最後まで表示されないことがありますので、設定変更後は、一度受付画面での表示をご確認ください。
- 表示サンプル
-
通常サイズ
大きいサイズ
待ち項目の表示順を変更する
この機能は、ベーシックプラン、スタンダードプランをご契約されている方を対象としております。
ご契約、有料プランに関しては、下記のページをご確認ください。
待ち項目単位で表示順を変更できます。
- Airウェイト アプリ
-
- 管理者メニュー
- 待ち項目・待ち時間
-
「待ち項目の編集」をタッチします。
-
「表示順の変更」をタッチします。
-
並び替える待ち項目の移動アイコンをタッチしたまま、上下に移動させます。
- 待ち項目の表示順設定が反映される画面一覧
-
- お客様モードや、店舗モードでの受付時の待ち項目選択画面
- 外部ディスプレイや、ウェブの店舗詳細ページでの待ち項目ごとの受付状況の表示画面
待ち時間の設定方法
待ち項目ごとの待ち時間を設定する
- Airウェイト アプリ
-
- 管理者メニュー
- 待ち項目・待ち時間
-
「待ち項目ごとに順番を管理する」を「オン」にし、「待ち項目の編集」をタッチします。
-
「待ち項目の編集」画面で、各待ち項目ごとの青色数字箇所をタッチして、1組目・2組目以降の待ち時間をそれぞれ設定し、「保存」をタッチします。
- 「待ち項目の編集」画面については、待ち項目の編集画面の見かたをご確認ください。
- 待ち項目ごとに順番を管理しない場合にも、待ち項目ごとの待ち時間を設定できます。詳しくは、待ち項目ごとに順番管理をしない場合にも、待ち項目ごとの待ち時間を設定できますをご確認ください。
全体の待ち時間の表示方式
受付画面トップに表示する待ち時間の表示方式を設定できます。
「全体の待ち時間の表示方式」をタッチして、「全体の待ち時間の表示方式」画面を開き、希望の表示方式を選択して「戻る」をタッチします。
受付画面に表示される店舗全体の待ち時間の算出方法は、次の3種類です。
-
- 最も早く呼出される待ち項目の待ち時間
-
待ち時間が最も短い待ち項目の待ち時間を、店舗全体の待ち時間として表示します。
例)「テーブル」が待ち時間20分、「カウンター」が待ち時間30分の場合、20分と表示します。- 飲食店などで、席の種類を待ち項目に設定している場合に適しています。
-
- 最も遅く呼出される待ち項目の待ち時間
-
待ち時間が最も長い待ち項目の待ち時間を、店舗全体の待ち時間として表示します。
例)「国内旅行」が待ち時間40分、「海外旅行」が待ち時間60分の場合、60分と表示します。- 窓口業務などで、お客様の来店目的を待ち項目に設定している場合に適しています。
-
- 全ての待ち組の合計待ち時間
-
全ての待ち項目の待ち時間を合計した時間を、店舗全体の待ち時間として表示します。
例)「待ち項目A」が待ち時間30分、「待ち項目B」が待ち時間40分の場合、70分と表示します。- オーダーや要望を待ち項目に設定している場合、待ち項目を利用しない場合に適しています。
待ち項目に関係なく待ち時間を設定する
- Airウェイト アプリ
-
- 管理者メニュー
- 待ち項目・待ち時間
「待ち項目ごとに順番を管理する」を「オフ」にし、青色数字箇所をタッチして、1組目・2組目以降の待ち時間をそれぞれ設定します。
待ち項目ごとに順番管理をしない場合にも、待ち項目ごとの待ち時間を設定できます
待ち項目ごとに順番管理をしない場合にも、共通の待ち時間を設定するか、待ち項目ごとに待ち時間を設定するかを選択できます。
待ち項目ごとに詳細に待ち時間を設定することで、より正確な待ち時間を表示できます。
- すべての待ち項目で共通の待ち時間を設定する場合
-
待ち項目ごとに異なる待ち時間を設定せず、すべての待ち項目で共通の待ち時間を設定する場合は、「すべての待ち項目で共通の待ち時間を設定する」を「オン」にし、共通の待ち時間を設定します。
- 待ち項目ごとに異なる待ち時間を設定する場合
-
-
待ち項目ごとに異なる待ち時間を設定する場合は、「すべての待ち項目で共通の待ち時間を設定する」を「オフ」にし、「待ち項目の編集」をタッチします。
-
「待ち項目の編集」画面で、待ち項目ごとの待ち時間を設定します。
- 「指定なし」を利用する場合、「指定なし」の1組目、2組目以降の待ち時間は、ご利用中の他の待ち項目を基準にして自動で設定されます。
-
全体の待ち時間を手動で設定する
現在の待ち時間を手動で変更したい場合は、下記のページをご確認ください。
待ち組数・待ち時間の表示設定
受付画面や外部ディスプレイなどに表示される、「待ち組数」と「待ち時間」の表示方法を設定できます。
呼出済の受付データを待ち組数・待ち時間の計算対象から除外する
- Airウェイト アプリ
-
- 管理者メニュー
- 待ち項目・待ち時間
「待ち組数・待ち時間を未呼出の受付のみで算出する」を「オン」にすると、呼出中・呼出済の受付データが待ち組数・待ち時間の計算対象から除外されます。
- 初期設定は「オフ」の状態です。
待ち組数と待ち人数の表示を切り替える
- Airウェイト アプリ
-
- 管理者メニュー
- 基本情報
-
「基本情報」画面で、「待ち組数と待ち人数の表示」をタッチします。
- 初期設定は「待ち組数を表示」の状態です。
-
「待ち組数と待ち人数の表示」画面で、「待ち組数を表示」または「待ち人数を表示」を選択します。
- 待ち組数を待ち人数に切り替えても、待ち時間の計算への影響はありません。
- 店舗モードでの表示
-
- 待ち組数を表示
- 待ち人数を表示
- 待ち組数・待ち時間の表示設定が反映される画面一覧
-
「待ち組数・待ち時間を未呼出の受付のみで算出する」や「待ち組数と待ち人数の表示を切り替える」での設定が反映される画面は下記の通りです。
- 店舗モード
- お客様モード
- 外部ディスプレイモード(全呼出タイプに対応)
- スクリーンセーバー
- 店舗オペレーション
- 店舗詳細ページ
- 待ち状況確認ページ
- LINE通知
- グループ別店舗一覧ページ
待ち組数・待ち時間の表示設定項目
- Airウェイト アプリ
-
- 管理者メニュー
- 待ち項目・待ち時間
- 待ち時間の表示上限
-
「待ち時間の表示上限」をタッチして、「待ち時間の表示上限」画面を開き、「待ち時間の表示上限を利用する」を「オン」にすると、設定した待ち時間を越えた待ち時間を表示する場合、「〇〇分以上」と表示することができます。
- お客様モード、店舗モード、外部ディスプレイ、店舗詳細ページ、待ち状況確認ページの全ての待ち時間部分に適用されます。
- ウェブの店舗詳細ページを待ち項目ごとの待ち状況で表示する ※有料
-
「ウェブの店舗詳細ページを待ち項目ごとの待ち状況で表示する」を「オン」にすると、店舗詳細ページで待ち項目ごとに待ち組数や待ち時間が表示されます。
- 「ウェブの店舗詳細ページを待ち項目ごとの待ち状況で表示する」は、「待ち項目を選択させる」と「待ち項目ごとに順番を管理する」を「オン」にした場合にのみ表示されます。
画面ごとの表示箇所
待ち組数・待ち時間の表示設定項目で「オン」にした項目が、それぞれ画面上に表示されます。
お客様モード
- 通常画面
- 待ち時間を表示
店舗モード
- 通常画面
- 待ち時間を表示
- ②は①が「オン」の時のみ表示できます。
- ①のみを表示させることもできます。
外部ディスプレイモード ※有料
-
- 窓口呼出しタイプ
-
- 通常画面
- 待ち時間を表示
-
- 複数呼出タイプ
-
- 通常画面
- 待ち時間を表示
店舗詳細ページ
店舗詳細ページは、お客様が店舗の待ち状況を確認できるWebページです。
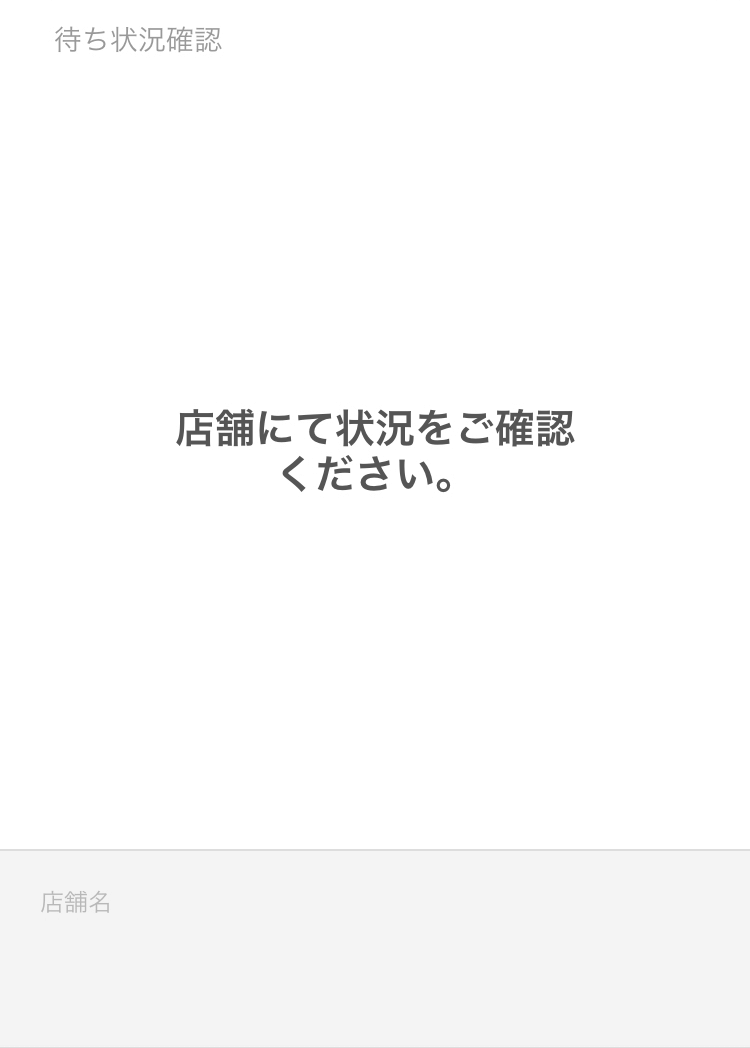
- 通常画面
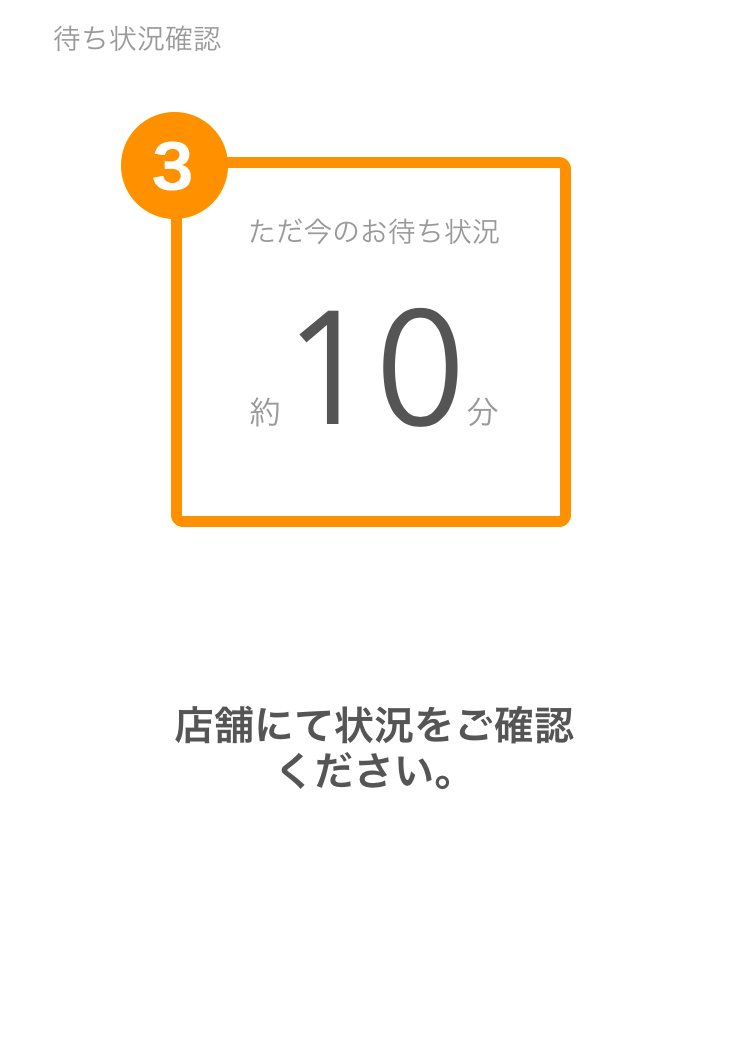
- 待ち時間のみ表示
- 待ち組数のみ表示
- 待ち時間と待ち組数を表示
- 待ち項目ごとの待ち状況を表示 ※有料
- オンライン順番受付を利用している場合 ※有料
-
「オンライン順番受付を利用する」機能を「オン」に設定している場合は、順番待ちの状態のときに、「順番待ち受付をする」ボタンが表示されます。詳しくは、下記のページをご確認ください。
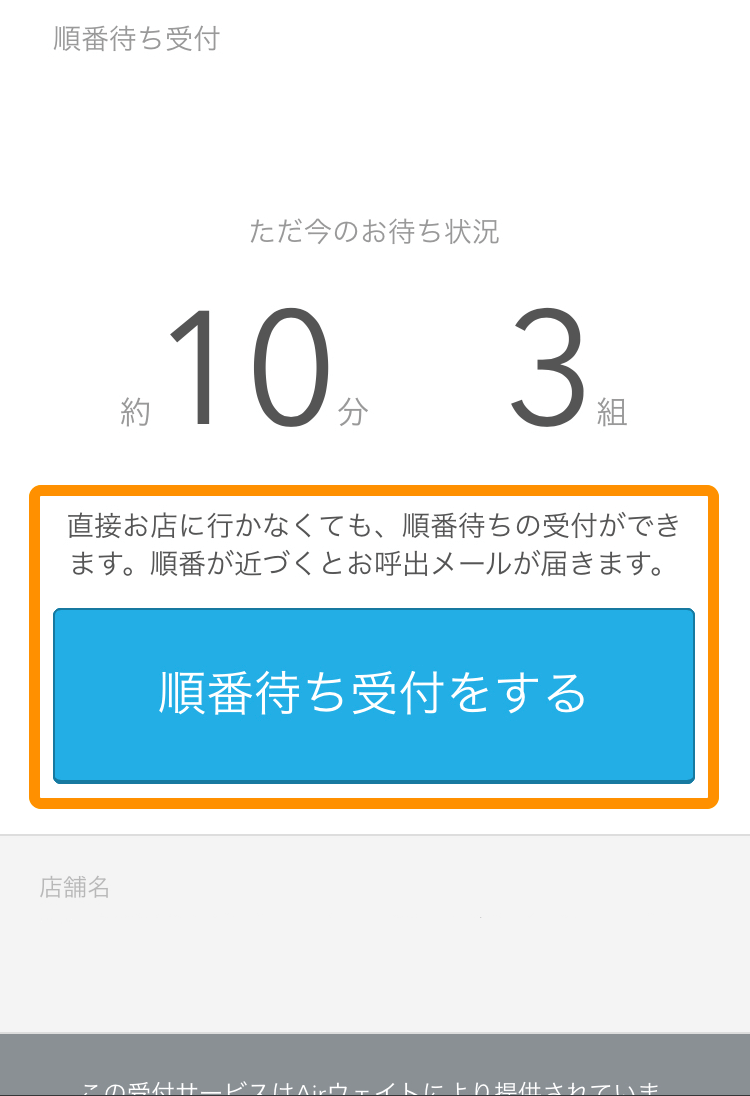
待ち状況確認ページ
待ち状況確認ページは、お客様がご自身の受付番号までの待ち組数や待ち時間を確認できるWebページです。
- 通常画面
- 待ち時間のみ表示
- 待ち組数のみ表示
- 待ち時間と待ち組数を表示