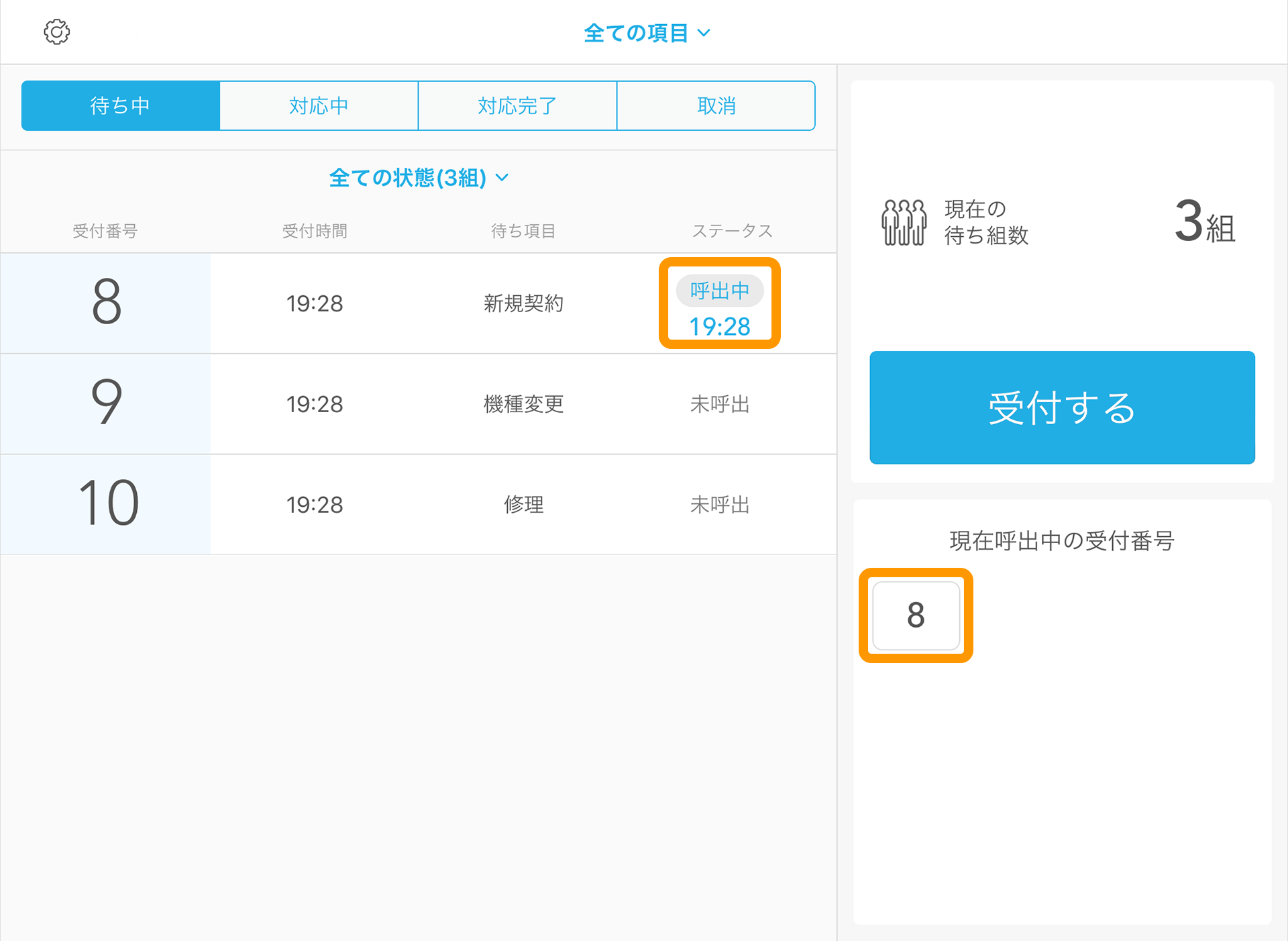店舗モードでは、呼出状況の確認をしてお客様を呼び出したり、受付データの詳細を確認することができます。
受付画面(店舗モード)の見かた
「店舗モード」画面で、受付データの呼出状況が確認できます。
-
- 1全ての項目
-
選択した待ち項目に絞り込んで、受付データが表示されます。
- 2ステータスタブ
-
選択したステータスに絞り込んで、受付データが表示されます。
- 待ち中:受付済みで、まだ案内されていない受付データを確認できます。
- 案内済み:ご案内済みの受付データを確認できます。
- 保留:受付後に、保留にした受付データを確認できます。
- 取消:受付後に、取消(キャンセル)を行った受付データを確認できます。
- 「対応中」タブを利用している場合
-
「対応中」タブを利用している場合は、表示されるタブが異なります。対応を開始すると、受付データが「対応中」タブに移動します。
- 3全ての状態
-
「全ての状態」と、「未呼出のみ」から選択して、受付データを絞り込んで表示できます。
- 4選択
-
複数の受付データを選択して、一括で呼出や取消などの操作を行えます。
- 5呼出ステータス
-
- 呼出中:呼出を行った場合に表示されます。
- 未呼出:まだ呼出を行っていない場合に表示されます。
- 窓口呼出を利用している場合
-
窓口呼出を利用している場合は、呼出先の窓口名が表示されます。
- 6待たせすぎアラート
-
受付してから指定した時間が経過した場合、表示されます。
- 7自由メモ
-
受付時に自由メモに入力した内容が表示されます。
- 8受付経路
-
オンライン順番受付をした受付データに、「WEB受付」ラベルが表示されます。
- 9電話呼出
-
電話での呼出を選択した受付データに表示されます。
- 10お呼出メール
-
お呼出メールを登録した受付データに表示されます。
- 11SMS呼出
-
SMS呼出を選択した受付データに表示されます。
お客様の受付番号(No.)の確認方法
iPadの受付データとお客様の番号券にて、受付番号(No.)と人数が確認できます。
管理者メニュー画面の表示方法
管理者メニュー画面より、各種設定ができます。
管理者メニューアイコンの位置
店舗モード時
お客様モード時
- 管理者メニューアイコンをタッチし、パスコードを入力すると管理者メニュー画面が表示されます。
外部ディスプレイモード時は画面上のどこをタッチしても管理者メニューアイコンの動作になります。
店舗モードでの呼び出し操作
-
「待ち中」タブで、受付データを左へスワイプし、「呼出」をタッチします。
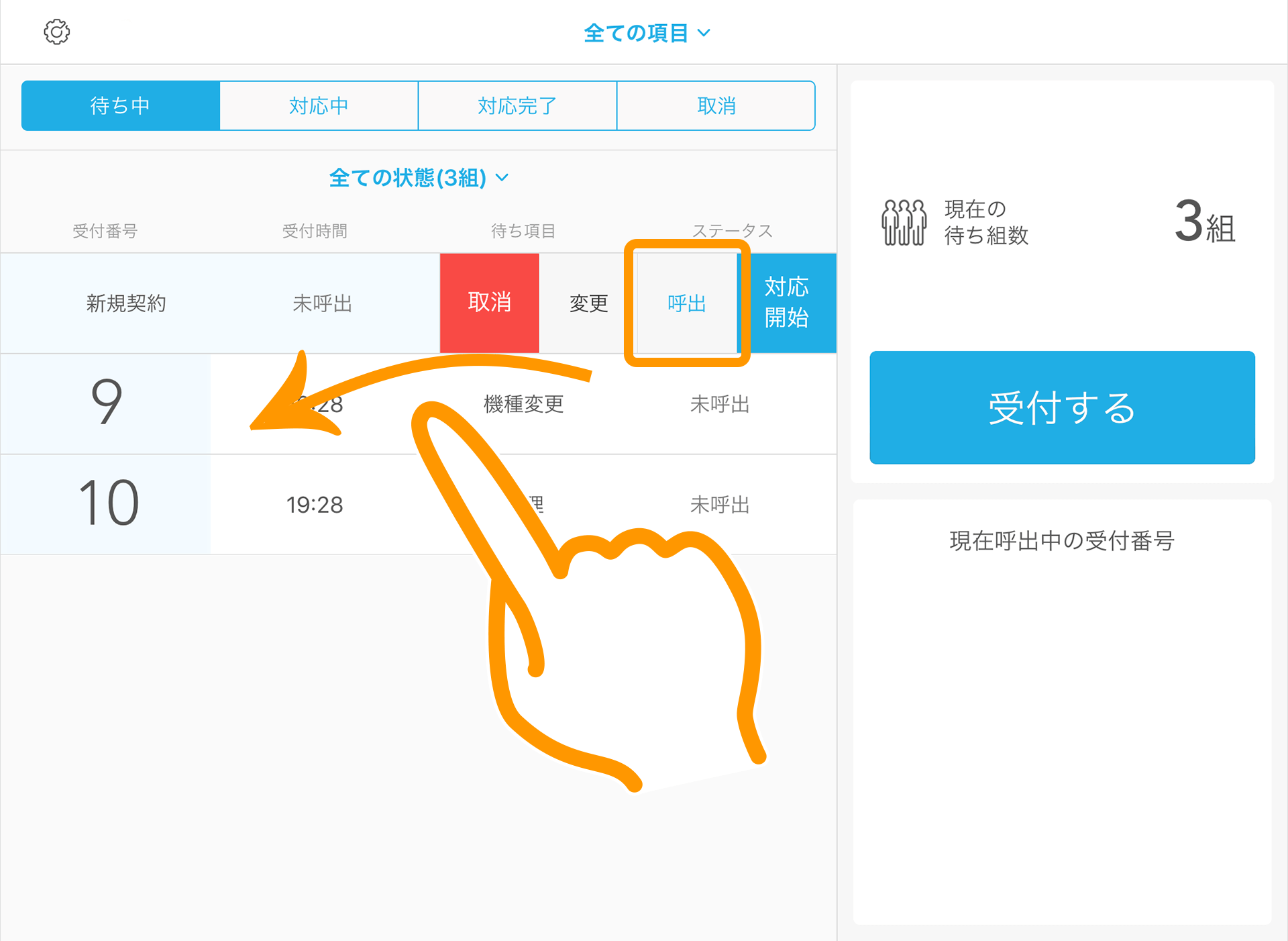
-
確認メッセージが表示されたら、内容を確認し、「OK」ボタンをタッチします。
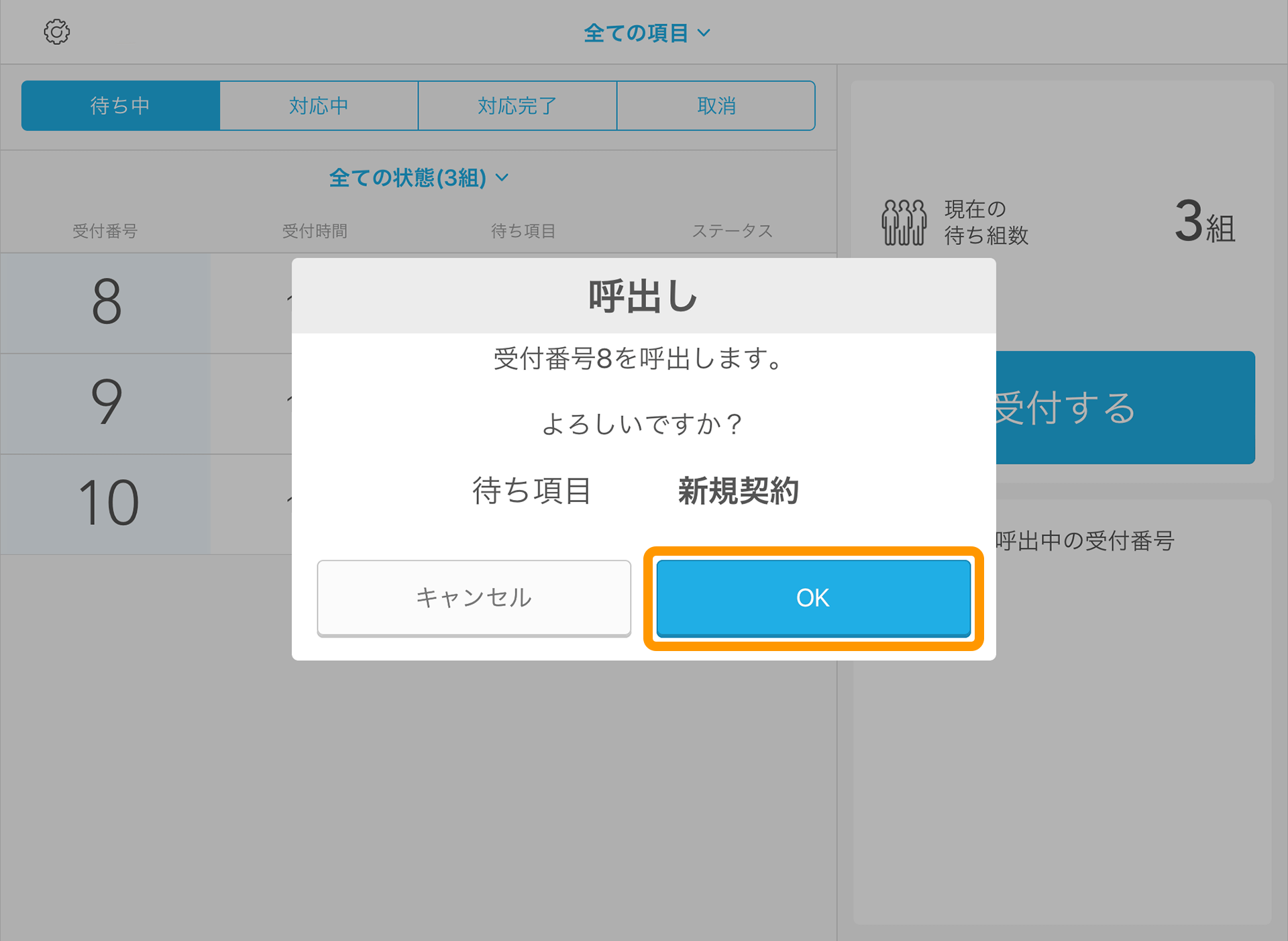
-
ステータスが「未呼出」から「呼出中」に切り替わり、「現在呼出中の受付番号」に呼び出した受付番号が表示されます。